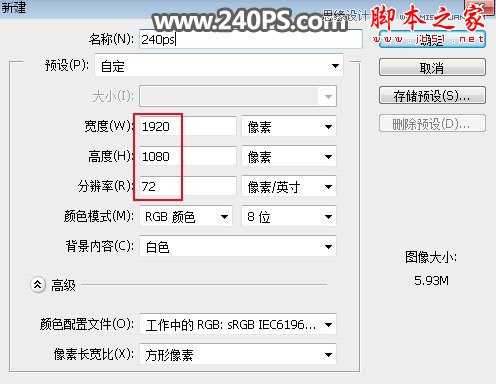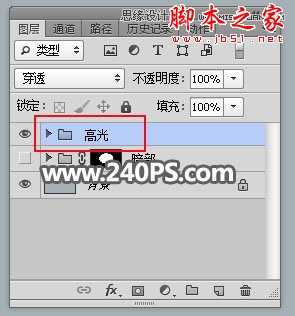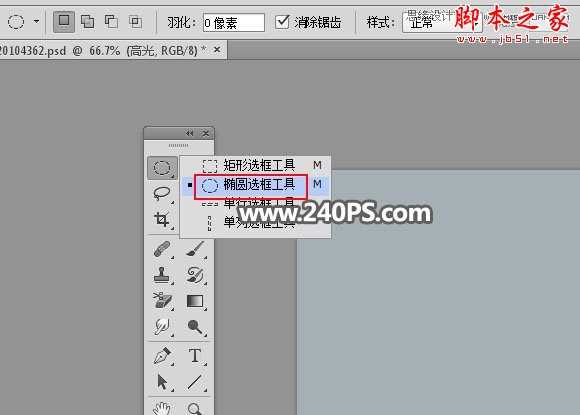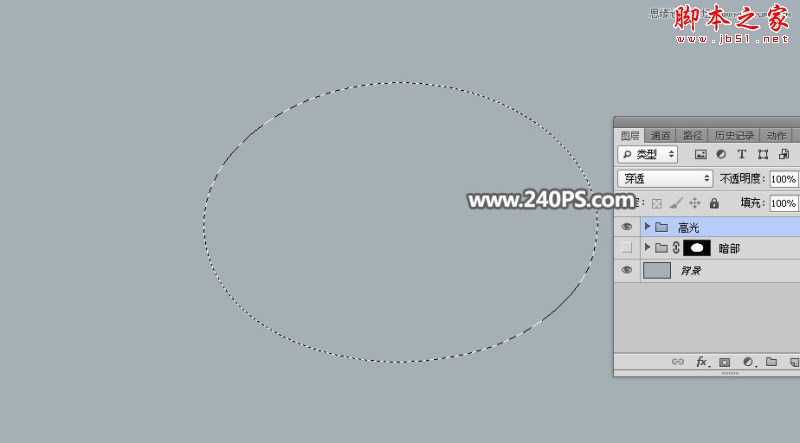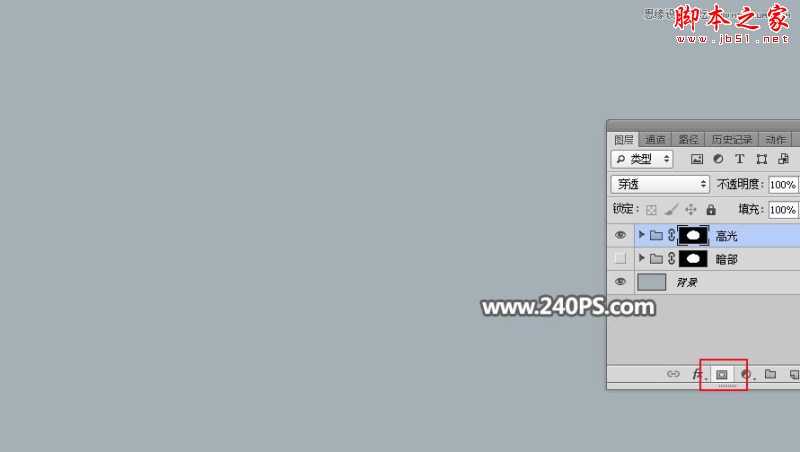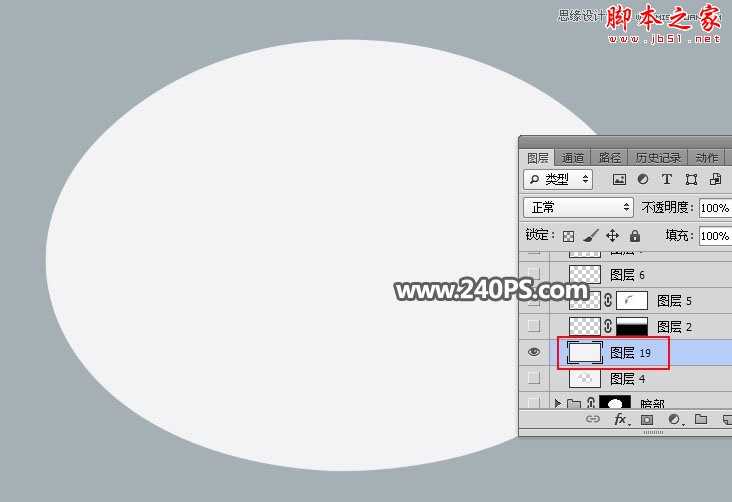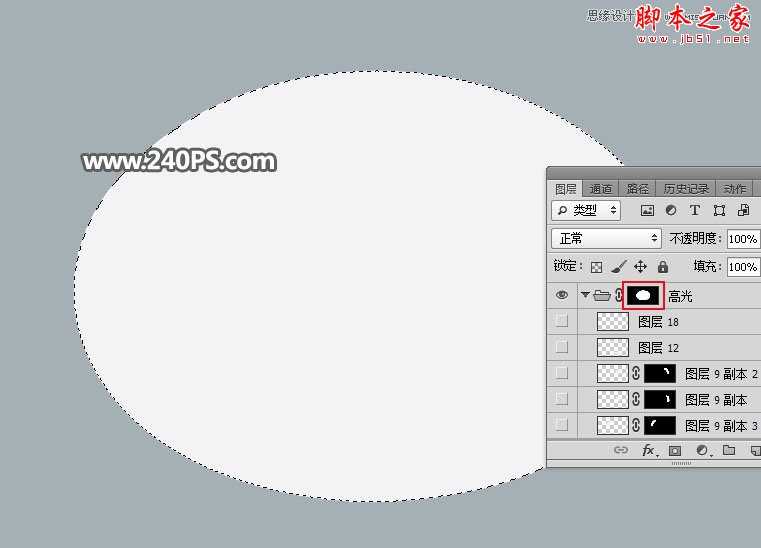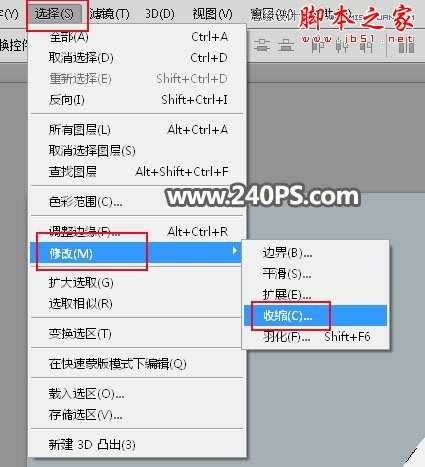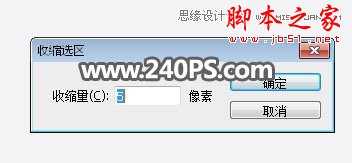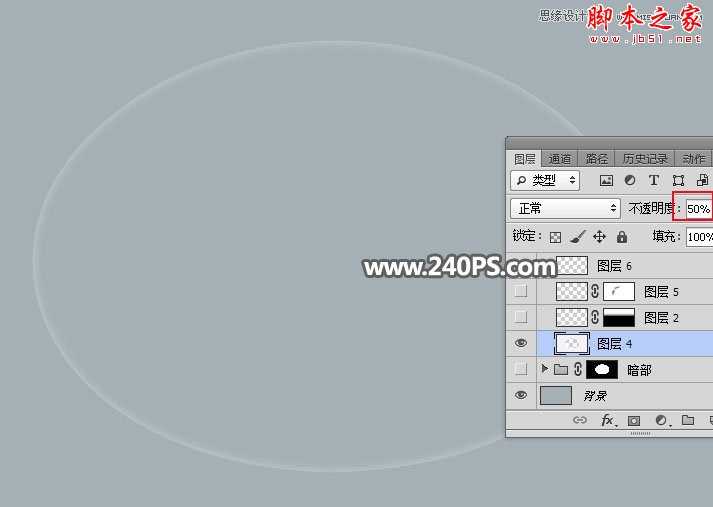茶园资源网 Design By www.iooam.com
用Photoshop如何绘制半透明形态的椭圆形玻璃气泡?本教程主要用到了椭圆选框工具、油漆桶工具、画笔工具、钢笔工具、图层蒙版等基础工具,详细介绍了气泡高光部分的制作,讲解的非常详细,难度也不是很大,感兴趣的朋友让我们一起开始绘制吧!
最终效果:
主要过程:
1、打开PS软件,按Ctrl + N 新建画布,尺寸为1920 * 1080像素,分辨率为72像素/英寸,如下图。
2、把前景色设置为蓝灰色#a4b0b5,然后用油漆桶工具把背景填充前景色。
3、先来制作气泡的高光部分,需要完成的效果如下图。
4、新建一个组,命名为“高光”。
5、在工具箱选择“椭圆选框工具”,羽化设置为0像素。
6、用椭圆选框工具拉出下图所示的椭圆选区。
7、点击图层面板下面的蒙版按钮,添加蒙版,如下图。
8、设置高光颜色,高光统一用下面的颜色,不是纯白。把前景色设置为淡灰色#f3f3f5。
9、在组里新建一个空白图层,用油漆桶工具填充前景色。
10、按住Ctrl键 + 鼠标左键点击当前组的蒙版缩略图载入选区。
11、选择菜单:选择 > 修改 > 收缩,数值为5。
12、按Shift + F6 把选区羽化8个像素。
13、按Delete键两次,删除选区部分色块,按Ctrl + D 取消选区,再把图层不透明度改为50%,如下图。
上一页12 3 下一页 阅读全文
茶园资源网 Design By www.iooam.com
广告合作:本站广告合作请联系QQ:858582 申请时备注:广告合作(否则不回)
免责声明:本站资源来自互联网收集,仅供用于学习和交流,请遵循相关法律法规,本站一切资源不代表本站立场,如有侵权、后门、不妥请联系本站删除!
免责声明:本站资源来自互联网收集,仅供用于学习和交流,请遵循相关法律法规,本站一切资源不代表本站立场,如有侵权、后门、不妥请联系本站删除!
茶园资源网 Design By www.iooam.com
暂无评论...
更新日志
2024年11月18日
2024年11月18日
- 蔡依林《MYSELF》 奢华庆菌版 2CD[WAV+CUE][1.5G]
- 刘春美《心与心寻世界名曲中文版》新京文[低速原抓WAV+CUE]
- 朱逢博《蔷薇蔷薇处处开》[FLAC+CUE]
- 姚璎格2005《心在哭泣》龙韵[WAV分轨]
- 费玉清《费玉清收藏》 2CD 华纳[WAV+CUE][1G]
- 徐怀钰《LOVE》台湾首版[WAV+CUE][1G]
- 群星《英皇精挑细选Vol.1》[WAV+CUE][1G]
- 郑钧.2007-长安长安【灯火文化】【WAV+CUE】
- 袁小迪向蕙玲.2005-纯情红玫瑰【全员集合】【WAV+CUE】
- 周华健.2015-水浒三部曲原创音乐选辑【滚石】【FLAC分轨】
- 钟志刚《为爱而歌DSD》[WAV+CUE]
- 孙露《情人的眼泪》[低速原抓WAV+CUE]
- 【雨果唱片】刘明源《胡琴专辑》1993[WAV+CUE]
- 黄莺莺《25周年纪念金曲专辑》[WAV+CUE][1.1G]
- 刘德丽《刘德丽新曲+精选》2023[WAV+CUE][1G]