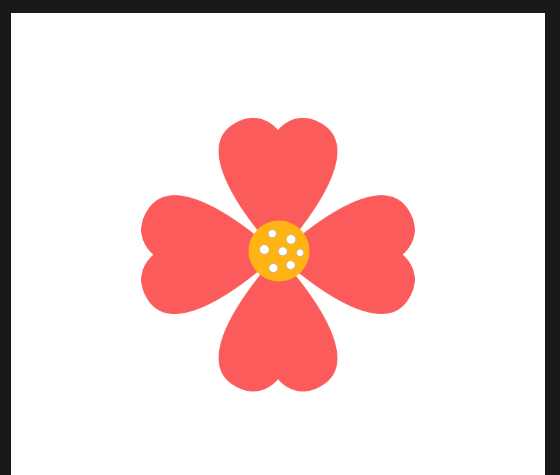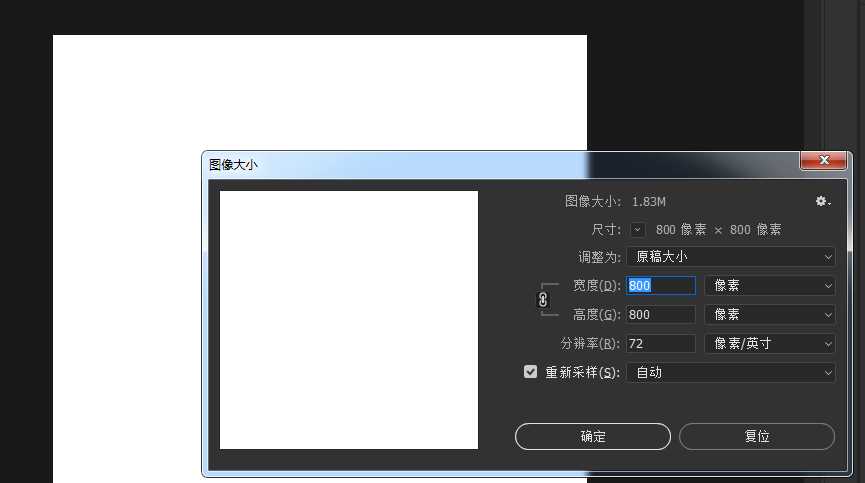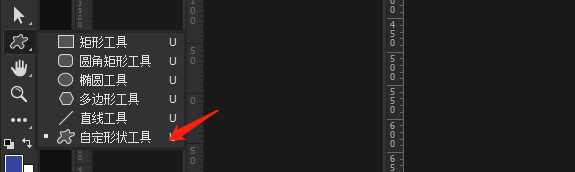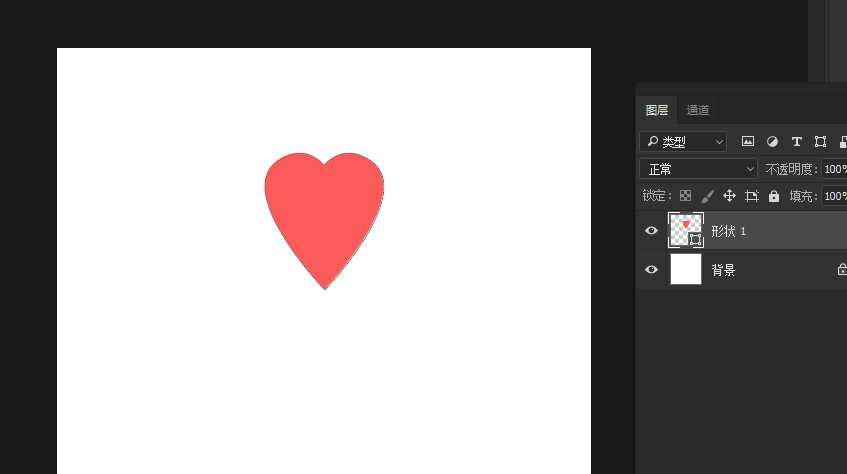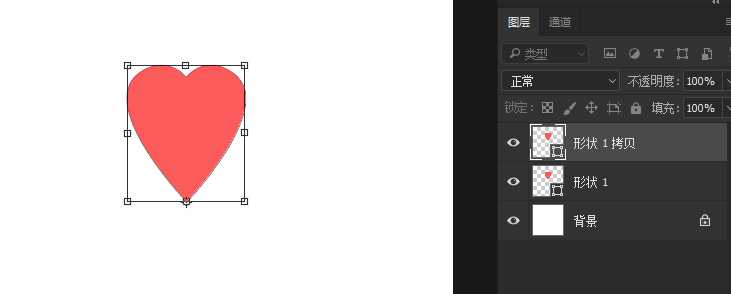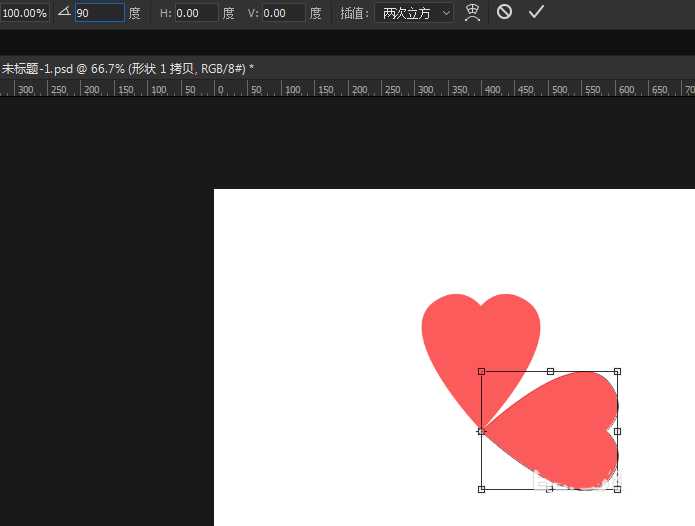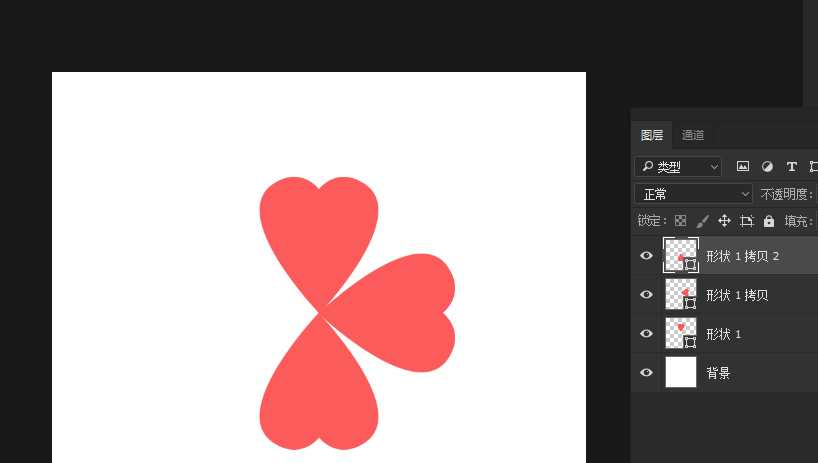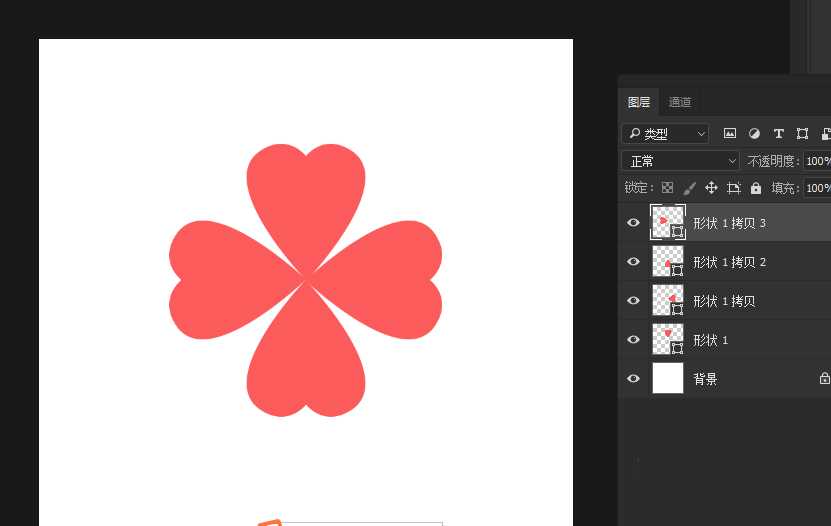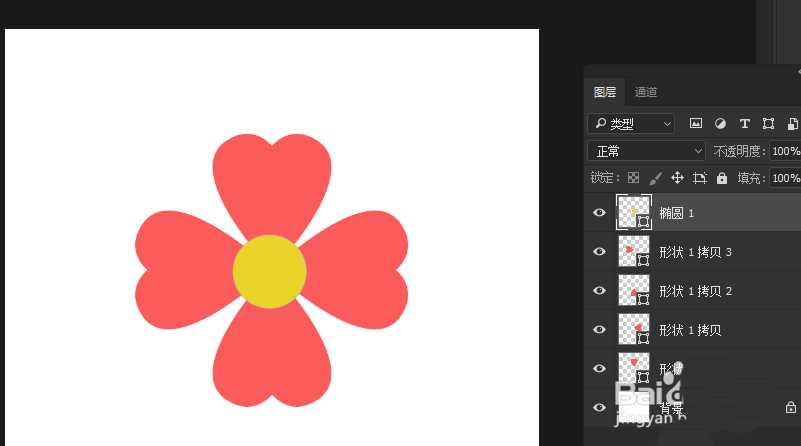茶园资源网 Design By www.iooam.com
ps中绘制图形很简单,想要绘制心形的花瓣,该怎么画呢?下面我们就来看看详细的教程。
- 软件名称:
- Adobe Photoshop CC 2018 v19.0 简体中文正式版 32/64位
- 软件大小:
- 1.53GB
- 更新时间:
- 2019-10-24立即下载
1、首先我们来新建一个800x800图层。
2、用自定义形状工具创那一个心形图层。
3、然后,ctrl+t调出自由变换,把中心点移动到底部。
4、复制一个图层,
5、然后设置旋转角度为90度
6、然后ctrl+alt+shift+t复制三次即可得到完整图形。
7、以下为效果图。但是还少点什么,下面给它加点花芯。
8、用椭圆工具绘制一个圆形。填充黄色。
9、在花芯中间再添加几个小圆点,显得更生动逼真些。以下为完整效果图。大家都学会了吗?谢谢大家观看,喜欢的留下你的小爱心!
以上就是ps画花朵的教程,希望大家喜欢,请继续关注。
相关推荐:
ps怎么设计彩色多层的花朵图标?
PS怎么绘制一朵简单的黄蕊花朵?
ps怎么设计创意的花朵图案? ps制作花朵图形的教程
茶园资源网 Design By www.iooam.com
广告合作:本站广告合作请联系QQ:858582 申请时备注:广告合作(否则不回)
免责声明:本站资源来自互联网收集,仅供用于学习和交流,请遵循相关法律法规,本站一切资源不代表本站立场,如有侵权、后门、不妥请联系本站删除!
免责声明:本站资源来自互联网收集,仅供用于学习和交流,请遵循相关法律法规,本站一切资源不代表本站立场,如有侵权、后门、不妥请联系本站删除!
茶园资源网 Design By www.iooam.com
暂无评论...
更新日志
2024年11月18日
2024年11月18日
- 王艺翔.2024-至暖(EP)【乐人】【FLAC分轨】
- 樊桐舟《流年微词HQCD》WAV+CUE
- Rachmaninoff-SymphonicDances-BerlinerPhilharmoniker,KirillPetrenko(2024)[24-96]
- 岡部啓一《NieRGestaltReplicantOrchestralArrangementAlbum》24-96\FLAC
- 群星《心光》[FLAC/分轨][307.76MB]
- 许茹芸《讨好》[WAV+CUE][1G]
- 唐磊《丁香花》[WAV+CUE]
- 刘德华.2001-天开了【BMG】【WAV+CUE】
- 群星.2013-顾嘉辉大师经典演唱会3CD【爱我音乐】【WAV+CUE】
- 费翔.2000-费常翔念2CD【环球】【WAV+CUE】
- Rachmaninoff-SuitesNos.12,TheSleepingBeauty-MikuOmine,TakakoTakahashi(2024)[24-
- 童丽《影视金曲(1:1黄金母盘版)》[WAV]
- 柏菲·胭花四乐《胭花四乐》限量开盘母带ORMCD[低速原抓WAV+CUE]
- 群星《监听耳机天碟》2018[WAV分轨][1G]
- 群星《娱协奖原创金曲合辑》滚石[WAV+CUE][1.1G]