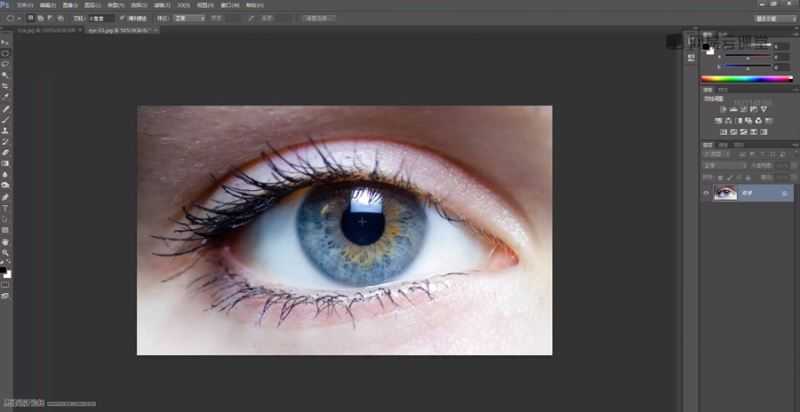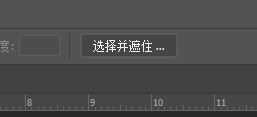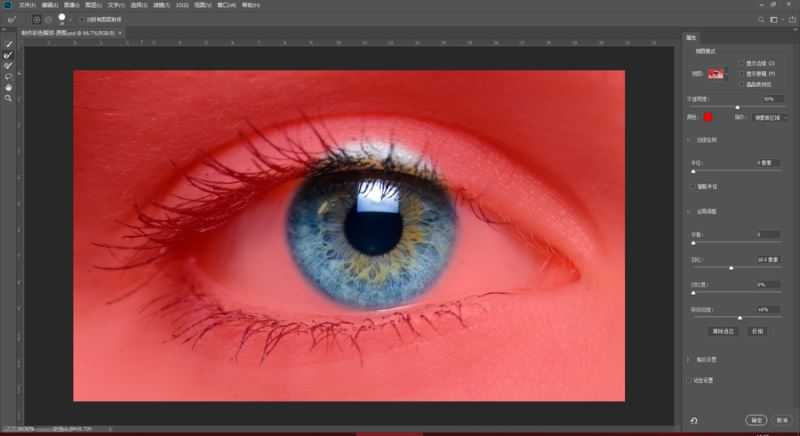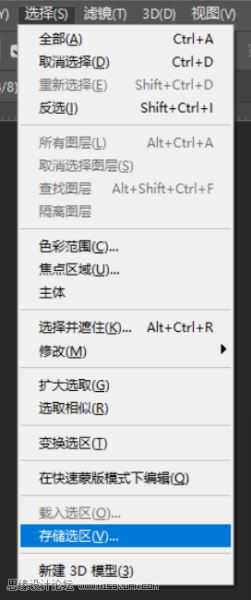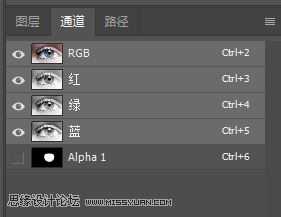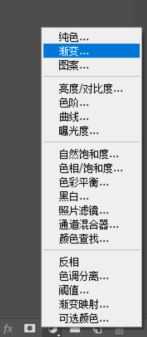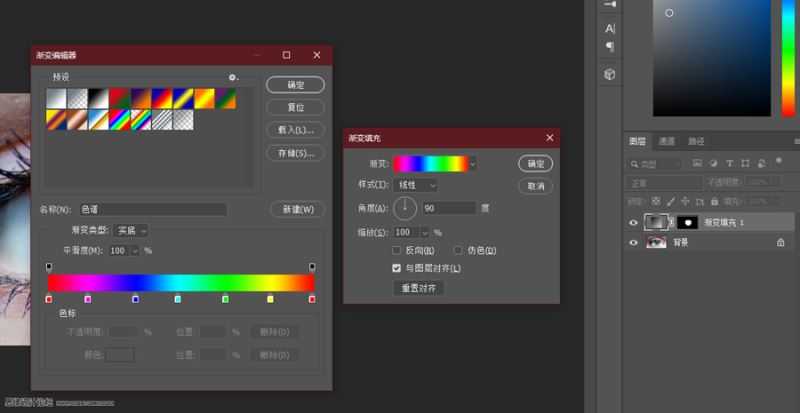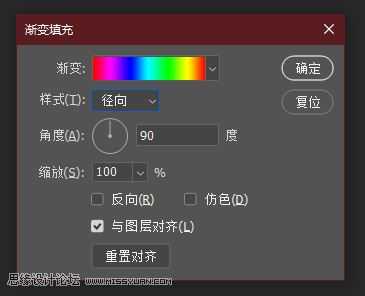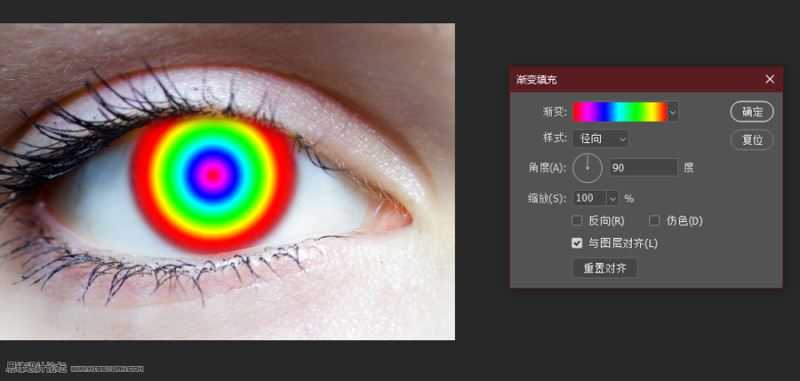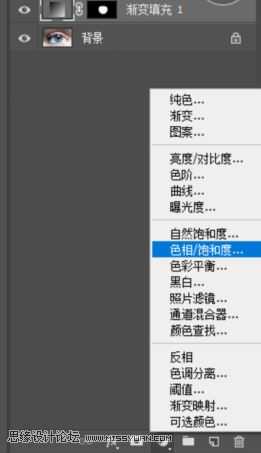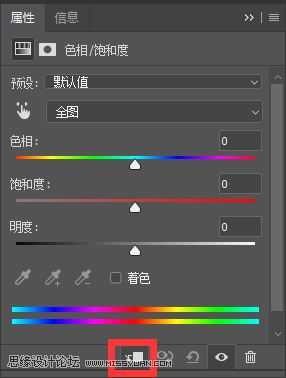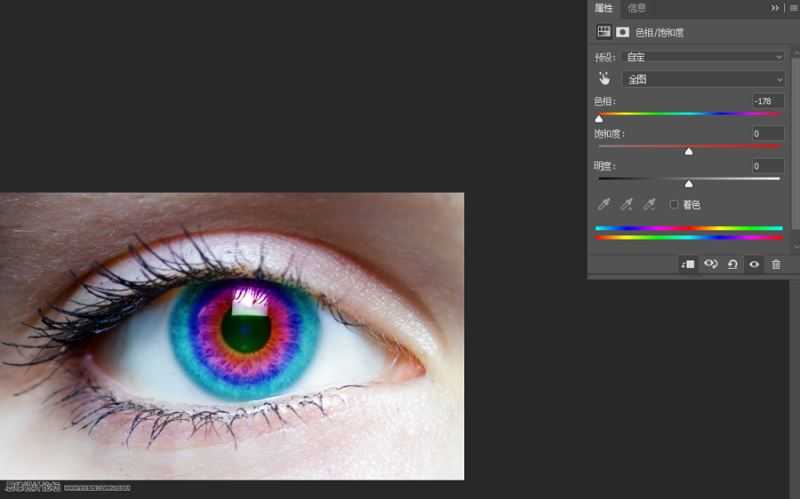茶园资源网 Design By www.iooam.com
很多人都喜欢带美瞳,但是众所周知带美瞳对眼睛伤害很大,那么如何才能不伤眼又能拍到美美的照片呢?,三大“邪术”之一PS术来帮你,今天我们就来学习如何使用PS为自己添美瞳效果,希望朋友可以喜欢。
先看看效果图
我们使用一张眼睛的特写图来制作
首先要获得虹膜的选区,因为这个部分就是一个圆形,所以我们可以直接使用椭圆选框工具,将鼠标放置在瞳孔中间,按住Alt+Shift键可以以鼠标为圆心,左键拖动出一个正圆选区
这里我们进入选择并遮住功能中,老版本里叫“调整边缘”
这里我们为这个选区设置一些羽化,让选区尽量包括整个虹膜,被上眼皮遮住的部分是我们不需要的,所以可以使用画笔工具
在不需要的部分按住Alt涂抹一下
这样选区里就只剩虹膜的部分了,点击确定回到正常图层界面
在获得选区的基础上,我们点击选择-储存选区
直接默认参数点击确定就行了,此时点击到通道面板,就能看到虹膜的选区就在底下等着我们了,这个通道实际上是留作选区的备份用的,本次的案例中没有实际用处
然后我们回到图层面板,点击底部的添加渐变调整图层,添加一个自己喜欢的渐变效果
这里小编就选择彩虹色啦,渐变模式设置为径向
这里渐变色的中心是可以使用鼠标左键拖动的,我们将它与瞳孔对齐
有点吓人,赶紧将渐变图层的叠加模式设置为柔光
这样是不是好看多了,如果对颜色不满意的话,还可以添加一个色相饱和度调整图层
打开剪切蒙版选项
接着只要拖动色相条就可以看到神奇的效果啦
茶园资源网 Design By www.iooam.com
广告合作:本站广告合作请联系QQ:858582 申请时备注:广告合作(否则不回)
免责声明:本站资源来自互联网收集,仅供用于学习和交流,请遵循相关法律法规,本站一切资源不代表本站立场,如有侵权、后门、不妥请联系本站删除!
免责声明:本站资源来自互联网收集,仅供用于学习和交流,请遵循相关法律法规,本站一切资源不代表本站立场,如有侵权、后门、不妥请联系本站删除!
茶园资源网 Design By www.iooam.com
暂无评论...
更新日志
2024年11月18日
2024年11月18日
- 王艺翔.2024-至暖(EP)【乐人】【FLAC分轨】
- 樊桐舟《流年微词HQCD》WAV+CUE
- Rachmaninoff-SymphonicDances-BerlinerPhilharmoniker,KirillPetrenko(2024)[24-96]
- 岡部啓一《NieRGestaltReplicantOrchestralArrangementAlbum》24-96\FLAC
- 群星《心光》[FLAC/分轨][307.76MB]
- 许茹芸《讨好》[WAV+CUE][1G]
- 唐磊《丁香花》[WAV+CUE]
- 刘德华.2001-天开了【BMG】【WAV+CUE】
- 群星.2013-顾嘉辉大师经典演唱会3CD【爱我音乐】【WAV+CUE】
- 费翔.2000-费常翔念2CD【环球】【WAV+CUE】
- Rachmaninoff-SuitesNos.12,TheSleepingBeauty-MikuOmine,TakakoTakahashi(2024)[24-
- 童丽《影视金曲(1:1黄金母盘版)》[WAV]
- 柏菲·胭花四乐《胭花四乐》限量开盘母带ORMCD[低速原抓WAV+CUE]
- 群星《监听耳机天碟》2018[WAV分轨][1G]
- 群星《娱协奖原创金曲合辑》滚石[WAV+CUE][1.1G]