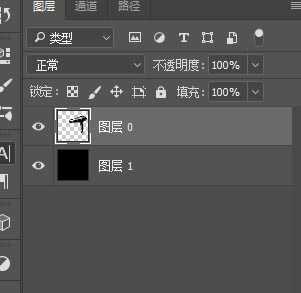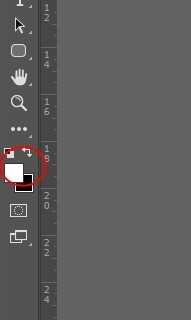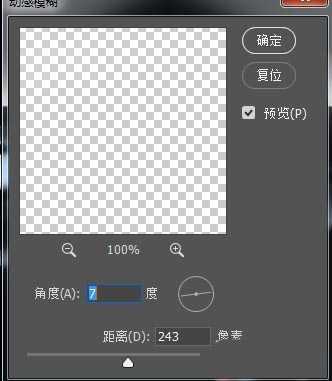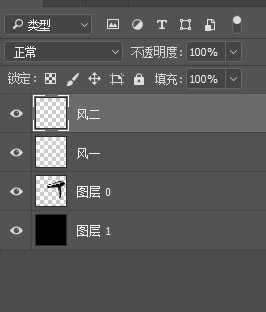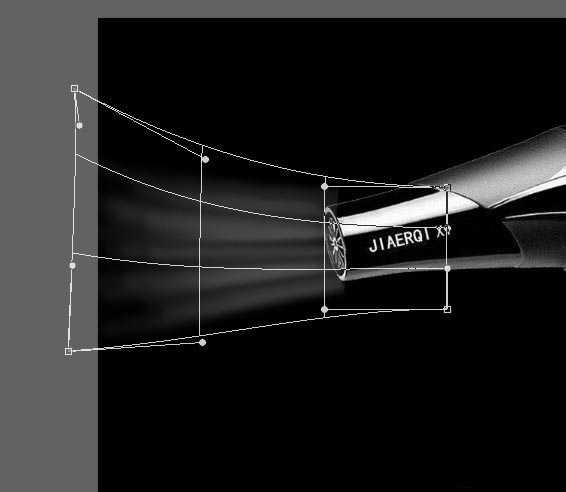茶园资源网 Design By www.iooam.com
ps中想要制作一个吹风效果,这样吹风机看上去更有真实感,该怎么制作吹风效果呢?下面我们就来看看详细的教材。
- 软件名称:
- Adobe Photoshop CC 2018 v19.0 简体中文正式版 32/64位
- 软件大小:
- 1.53GB
- 更新时间:
- 2019-10-24立即下载
1、打开要处理的图片。
2、如图,将吹风机抠出来,转一下角度,填充一个黑背景。
3、将画笔工具属性设置如图,画笔缩小一些,前景色改为白色。
4、新建空白图层,在吹风机的风口旁边用白色画笔画几个白色的点,最好大小不一。
5、对上一步中所做的图层执行滤镜-模糊-动感模糊。
6、得到效果如图。但是不是很明显。可以将再重复再做一层风效。叠放到一起
7、再调整一下角度和大小。
8、最后效果如图:
以上就是ps给吹风机制作吹风效果的教程,希望大家喜欢,请继续关注。
相关推荐:
ps怎么设计淘宝女士钱包宣传图?
PS怎么提亮五花肉宣传图的颜色?
ps怎么设计淘宝女士钱包宣传图?
茶园资源网 Design By www.iooam.com
广告合作:本站广告合作请联系QQ:858582 申请时备注:广告合作(否则不回)
免责声明:本站资源来自互联网收集,仅供用于学习和交流,请遵循相关法律法规,本站一切资源不代表本站立场,如有侵权、后门、不妥请联系本站删除!
免责声明:本站资源来自互联网收集,仅供用于学习和交流,请遵循相关法律法规,本站一切资源不代表本站立场,如有侵权、后门、不妥请联系本站删除!
茶园资源网 Design By www.iooam.com
暂无评论...
更新日志
2024年11月18日
2024年11月18日
- 唐磊《丁香花》[WAV+CUE]
- 刘德华.2001-天开了【BMG】【WAV+CUE】
- 群星.2013-顾嘉辉大师经典演唱会3CD【爱我音乐】【WAV+CUE】
- 费翔.2000-费常翔念2CD【环球】【WAV+CUE】
- Rachmaninoff-SuitesNos.12,TheSleepingBeauty-MikuOmine,TakakoTakahashi(2024)[24-
- 童丽《影视金曲(1:1黄金母盘版)》[WAV]
- 柏菲·胭花四乐《胭花四乐》限量开盘母带ORMCD[低速原抓WAV+CUE]
- 群星《监听耳机天碟》2018[WAV分轨][1G]
- 群星《娱协奖原创金曲合辑》滚石[WAV+CUE][1.1G]
- 罗大佑《美丽岛》2CD[WAV+CUE][1.1G]
- 言承旭.2009-多出来的自由【SONY】【WAV+CUE】
- 赤道.2000-精选2CD【ACM】【WAV+UCE】
- 许廷铿.2017-神奇之旅【华纳】【WAV+CUE】
- 李克勤《罪人》环球[WAV+CUE][1G]
- 陈粒2024《乌有乡地图》有此山文化[FLAC分轨][1G]