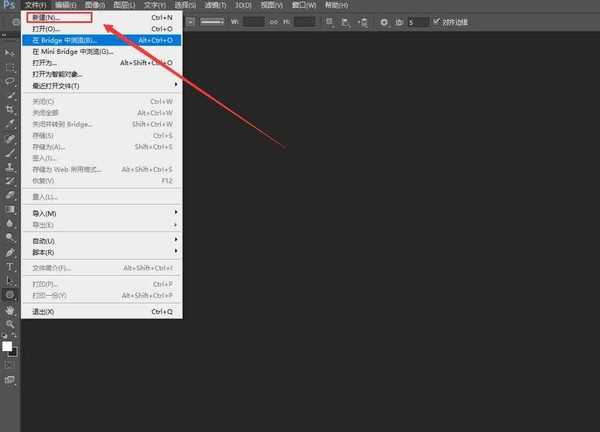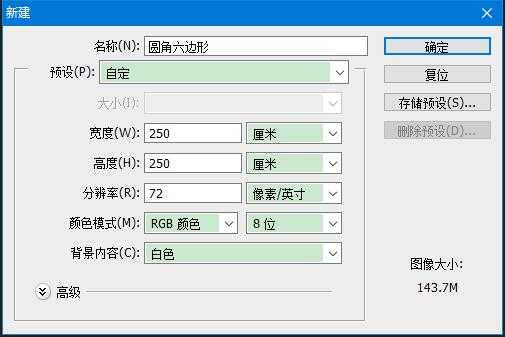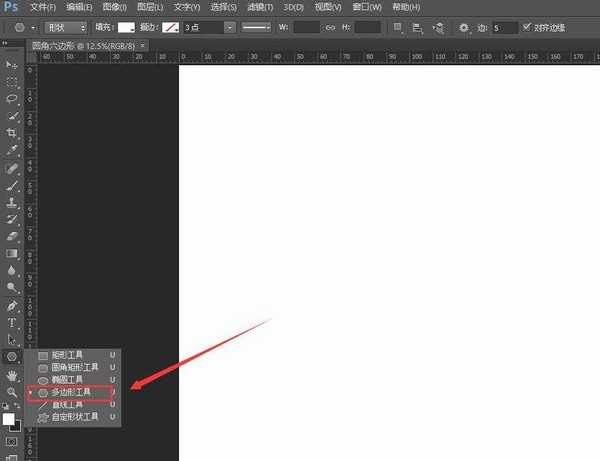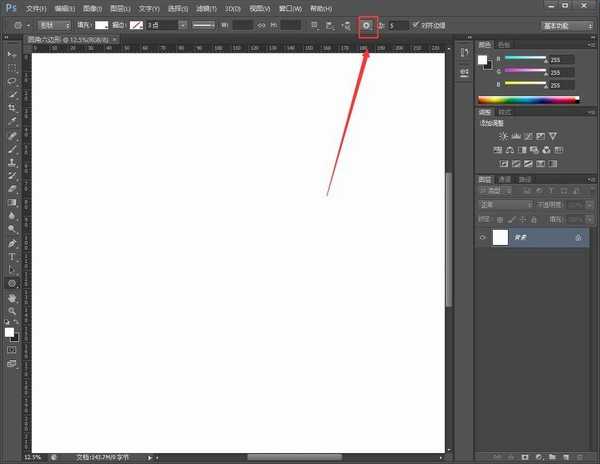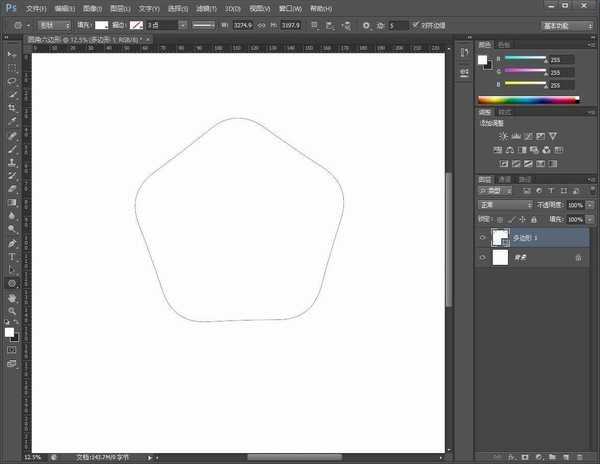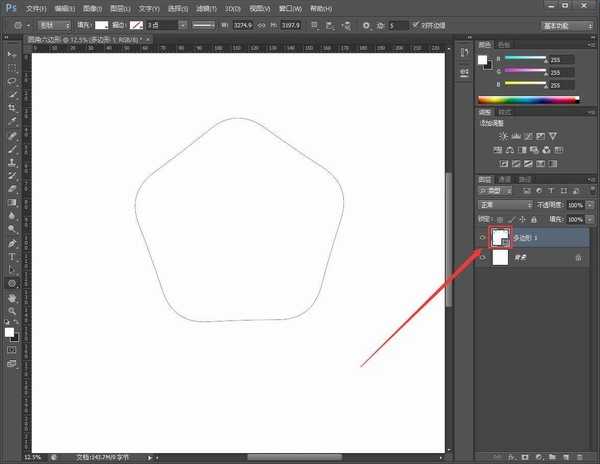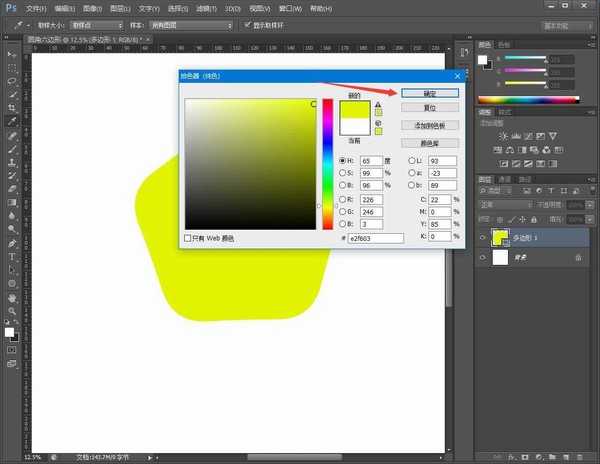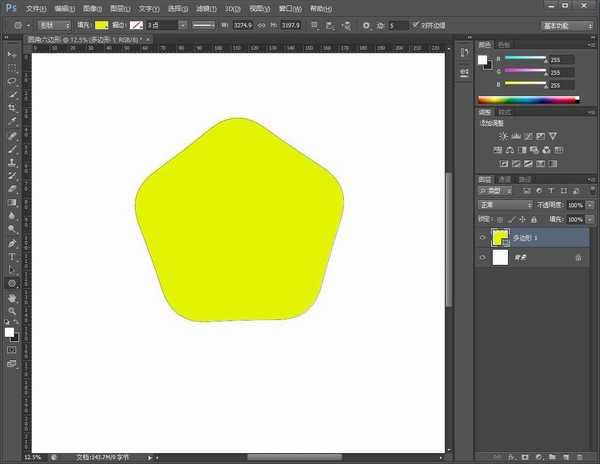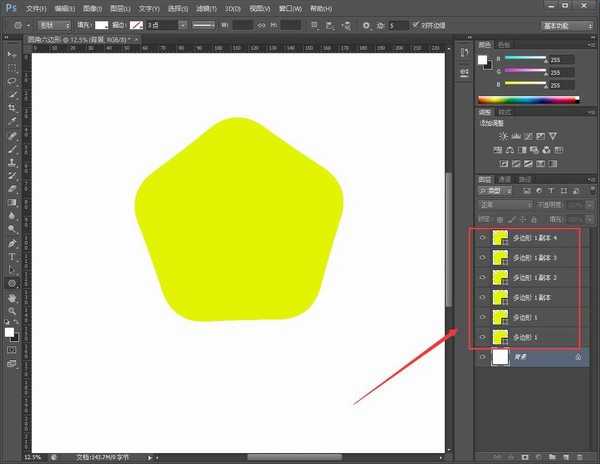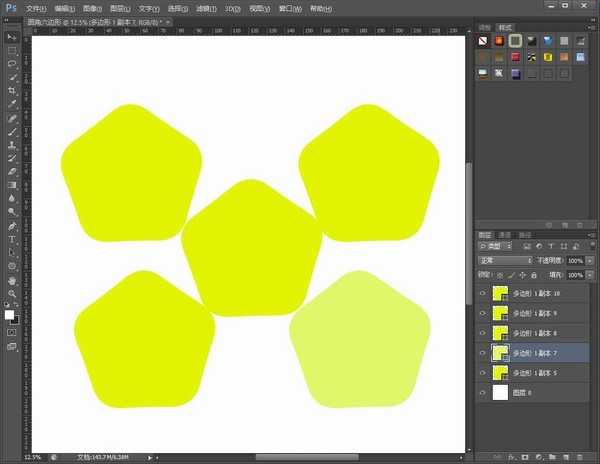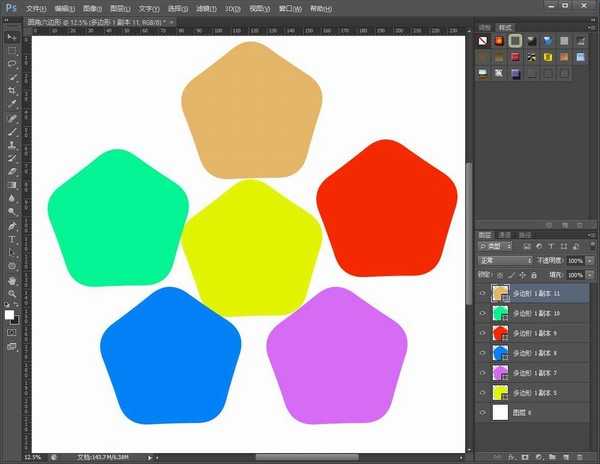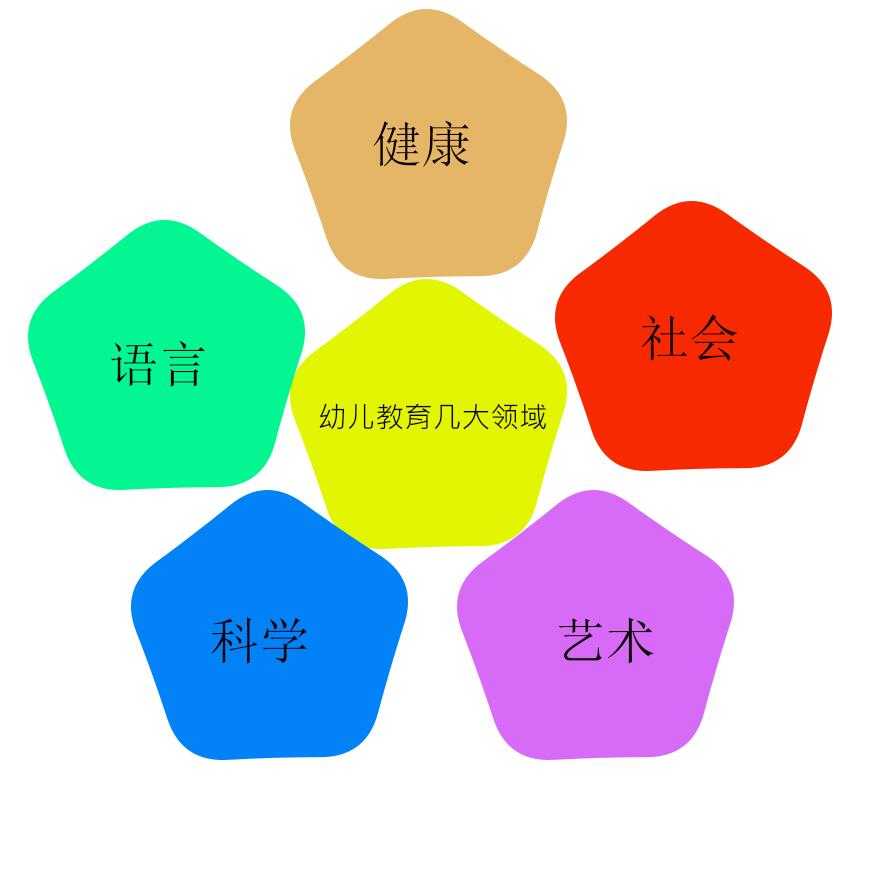茶园资源网 Design By www.iooam.com
ps怎么制作圆角的六边形?想要绘制一个带着弧度的六边形,在ps中就可以完成,有的朋友可能还不知道如何操作吧,今天,小编为大家带来了ps快速绘制圆角六边形教程。感兴趣的朋友快来了解一下吧。
- 软件名称:
- Adobe Photoshop CC 2019 20.0 简体中文安装版 32/64位
- 软件大小:
- 1.73GB
- 更新时间:
- 2019-12-04立即下载
ps快速绘制圆角六边形教程
1、右上角新建画布
2、根据需求,设置画布大小,点击确定
3、点击工具栏,选择多边形工具
4、点击右上角设置齿轮按钮,(如果没有找到,可双击帮助后面的空地,将软件界面变小)
5、勾选平滑拐角、星形和平滑缩进,将缩边进依据设置为2%(或是你觉得合适的百分比)
6、在画布上画出一个六角多边形
7、双击图层,会弹出色盘,然后选取颜色,点击确定,即可填充自己喜欢的颜色
8、圆角六边形填充颜色之后的样子,这时,圆角六边形便做好了
9、下边我们拓展一下,用圆形六边形做一个展示图吧
10、用鼠标选中刚刚做好的圆角六边形的图层,使用键盘上的【CTRL+J】再复制出5个相同的六边形的图形。(你需要几个,便复制几个)
11、将它们分别摆放到应该放到的位置上(拖动圆角六边形时,要先定位到想要拖动的那个六边形的图层上)
12、此时,和步骤7一样,双击图层,更改成自己喜欢的颜色
13、打上自己想要打的文字,有时打上文字却没有显示,应该先看看是否被别的图层遮盖,然后再看文字颜色是否和背景色一样,将文字图层放在最上面,颜色一定要更改和背景色不一样
14、简单的圆角六边形案例应用完成
15、最终效果,你学会了吗
以上便是小编为大家分享的"ps怎么制作圆角的六边形 ps快速绘制圆角六边形教程"的全部内容,希望能够帮到你,持续发布更多资讯,欢迎大家的关注。
茶园资源网 Design By www.iooam.com
广告合作:本站广告合作请联系QQ:858582 申请时备注:广告合作(否则不回)
免责声明:本站资源来自互联网收集,仅供用于学习和交流,请遵循相关法律法规,本站一切资源不代表本站立场,如有侵权、后门、不妥请联系本站删除!
免责声明:本站资源来自互联网收集,仅供用于学习和交流,请遵循相关法律法规,本站一切资源不代表本站立场,如有侵权、后门、不妥请联系本站删除!
茶园资源网 Design By www.iooam.com
暂无评论...
更新日志
2024年11月18日
2024年11月18日
- 许茹芸《讨好》[WAV+CUE][1G]
- 唐磊《丁香花》[WAV+CUE]
- 刘德华.2001-天开了【BMG】【WAV+CUE】
- 群星.2013-顾嘉辉大师经典演唱会3CD【爱我音乐】【WAV+CUE】
- 费翔.2000-费常翔念2CD【环球】【WAV+CUE】
- Rachmaninoff-SuitesNos.12,TheSleepingBeauty-MikuOmine,TakakoTakahashi(2024)[24-
- 童丽《影视金曲(1:1黄金母盘版)》[WAV]
- 柏菲·胭花四乐《胭花四乐》限量开盘母带ORMCD[低速原抓WAV+CUE]
- 群星《监听耳机天碟》2018[WAV分轨][1G]
- 群星《娱协奖原创金曲合辑》滚石[WAV+CUE][1.1G]
- 罗大佑《美丽岛》2CD[WAV+CUE][1.1G]
- 言承旭.2009-多出来的自由【SONY】【WAV+CUE】
- 赤道.2000-精选2CD【ACM】【WAV+UCE】
- 许廷铿.2017-神奇之旅【华纳】【WAV+CUE】
- 李克勤《罪人》环球[WAV+CUE][1G]