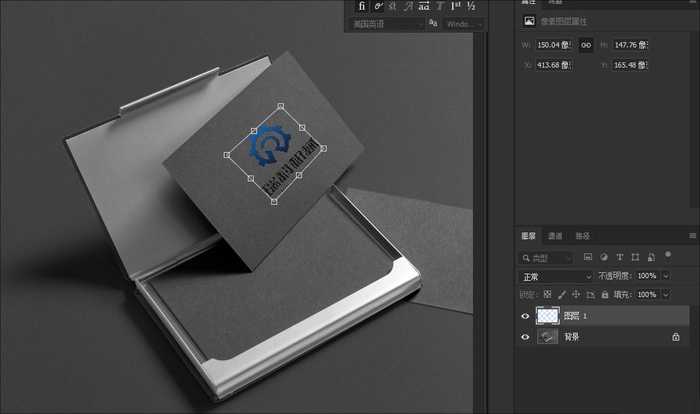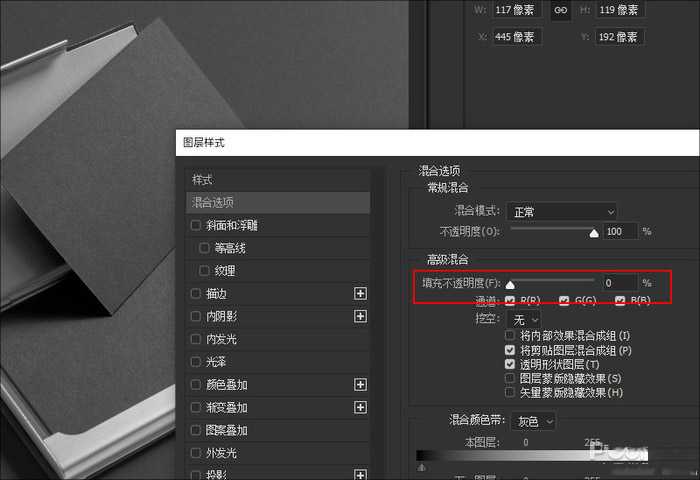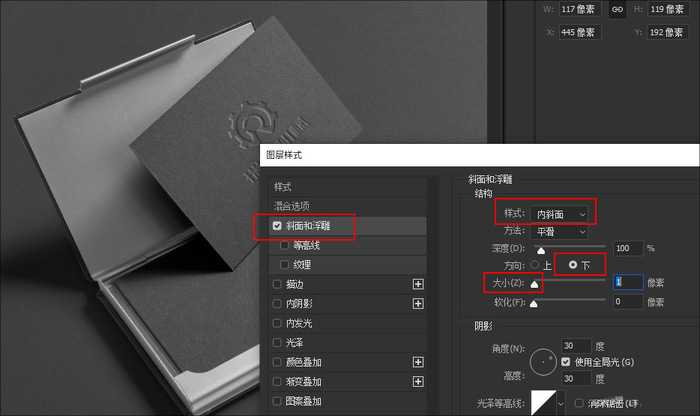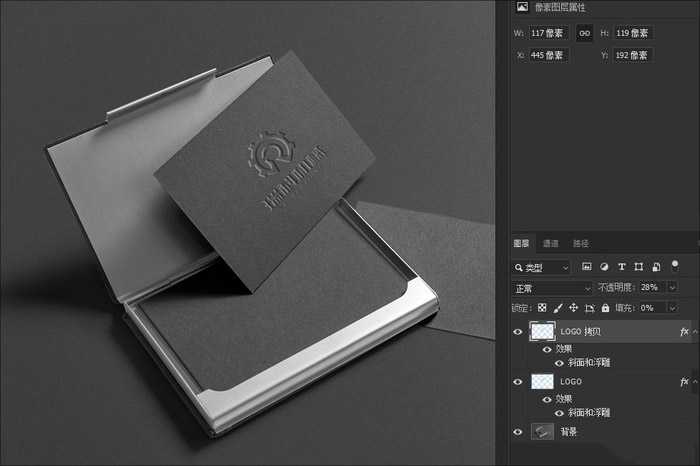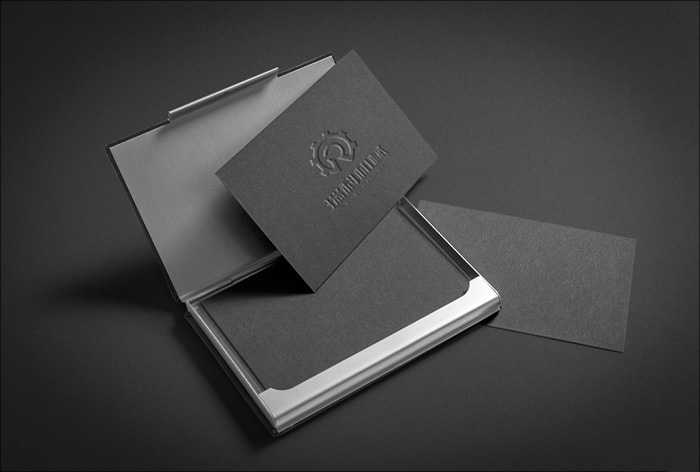茶园资源网 Design By www.iooam.com
ps压痕名片怎么制作?在生活中我们经常要使用到名片,压痕名片绝对是新手设计师们的唬人神器。有的朋友可能还不太清楚具体的制作流程,今天,小编为大家带来了PS一分钟制作高大上的压痕名片教程,感兴趣的朋友快来了解一下吧。
- 软件名称:
- Adobe Photoshop CC 2019 20.0 简体中文安装版 32/64位
- 软件大小:
- 1.73GB
- 更新时间:
- 2019-12-04立即下载
压痕名片原来这么简单
PS一分钟制作高大上的压痕名片教程
1. 将LOGO拖入到名片样机图中,图层名称命名为“LOGO”;
2. Ctrl+T调整LOGO图层,将LOGO缩放至适合的大小及角度;
打开空白样机图,将LOGO层调入,Ctrl+T调整LOGO的大小及角度
3. 双击LOGO层,将图层样式中的“填充不透明度”修改为“0%”;
修改LOGO层的填充不透明度为“0%”
4. 添加“斜面和浮雕”特效,在右侧窗格中将斜面样式修改为“内斜面”,方向修改为“下”;
添加“斜面和浮雕”特效,设置为“内斜面”,方向“下”
5. 调整“深度”和“大小”滑杆,直到左侧的预览效果满意为止,点击“确定”按钮;
6. 如果感觉效果不明显,还可以将LOGO层复制一层,并调整“图层透明度”让整个效果看起来协调;
根据实际情况调整图层数量及透明度,收工!
写在最后
制作类似的压痕效果,在名片设计中非常普遍。很多看似神奇的PS效果,其实制作的过程都不复杂。怎么样?今天介绍的这个小技巧,你都Get到了么!快来给小编点个赞吧。
成品图!
以上便是小编为大家分享的"ps压痕名片怎么制作 PS一分钟制作高大上的压痕名片教程"的全部内容,希望能够帮到你,持续发布更多资讯,欢迎大家的关注。
茶园资源网 Design By www.iooam.com
广告合作:本站广告合作请联系QQ:858582 申请时备注:广告合作(否则不回)
免责声明:本站资源来自互联网收集,仅供用于学习和交流,请遵循相关法律法规,本站一切资源不代表本站立场,如有侵权、后门、不妥请联系本站删除!
免责声明:本站资源来自互联网收集,仅供用于学习和交流,请遵循相关法律法规,本站一切资源不代表本站立场,如有侵权、后门、不妥请联系本站删除!
茶园资源网 Design By www.iooam.com
暂无评论...
更新日志
2024年11月18日
2024年11月18日
- 岡部啓一《NieRGestaltReplicantOrchestralArrangementAlbum》24-96\FLAC
- 群星《心光》[FLAC/分轨][307.76MB]
- 许茹芸《讨好》[WAV+CUE][1G]
- 唐磊《丁香花》[WAV+CUE]
- 刘德华.2001-天开了【BMG】【WAV+CUE】
- 群星.2013-顾嘉辉大师经典演唱会3CD【爱我音乐】【WAV+CUE】
- 费翔.2000-费常翔念2CD【环球】【WAV+CUE】
- Rachmaninoff-SuitesNos.12,TheSleepingBeauty-MikuOmine,TakakoTakahashi(2024)[24-
- 童丽《影视金曲(1:1黄金母盘版)》[WAV]
- 柏菲·胭花四乐《胭花四乐》限量开盘母带ORMCD[低速原抓WAV+CUE]
- 群星《监听耳机天碟》2018[WAV分轨][1G]
- 群星《娱协奖原创金曲合辑》滚石[WAV+CUE][1.1G]
- 罗大佑《美丽岛》2CD[WAV+CUE][1.1G]
- 言承旭.2009-多出来的自由【SONY】【WAV+CUE】
- 赤道.2000-精选2CD【ACM】【WAV+UCE】