茶园资源网 Design By www.iooam.com
效果字用到的图层比较多,底部的图层做出类似烟雾的纹理,中间图层用图层样式做出金属表面效果,顶部的文字给整体渲染火焰的颜色即可。
最终效果

教程开始之前,先来定义两款图案,把下面的素材大图保存到本机,然后用PS打开,再选择菜单:编辑 > 定义图案,命名后关闭素材图片。


1、新建一个1000 * 700像素,分辨率为72像素/英寸的画布,确定后把背景填充黑色。
选择文字工具,输入想要的文字,字体要大一点如图2,颜色用黄褐色#9B7B0C,效果如图1。

<图1>

<图2>
2、双击图层面板当前文字图层缩略图调出图层样式,然后设置参数如下图。
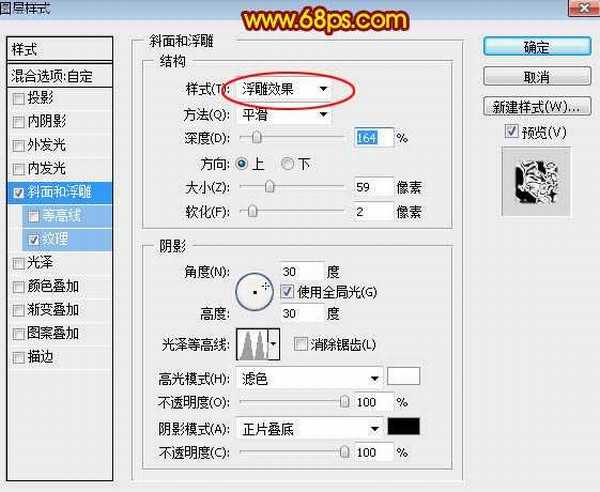
<图3>
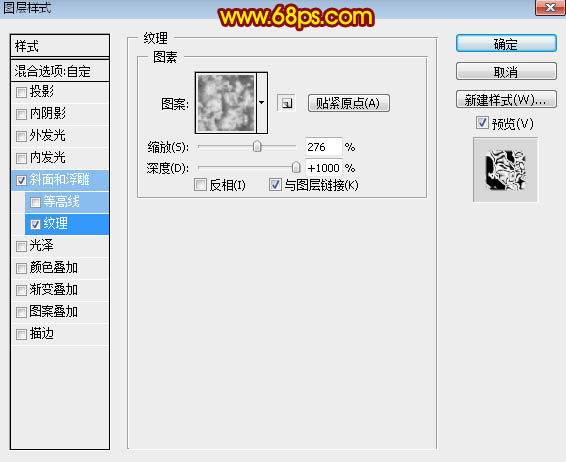
<图4>
3、确定后把填充改为:0%,效果如下图。

<图5>
4、按Ctrl + J 把当前图层复制一层,效果如下图。

<图6>
5、按Ctrl + J 把当前图层复制一层,然后在图层缩略图后面的蓝色区域右键选择“清除图层样式”,效果如图8。
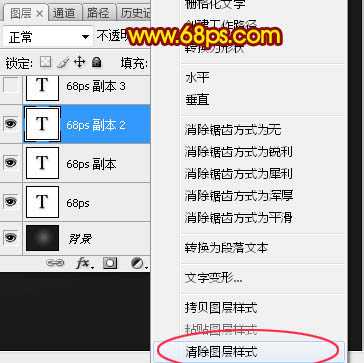
<图7>

<图8>
6、给点当前文字图层设置图层样式,参数设置如图9,10,确定后把填充改为:0%,效果如图11。
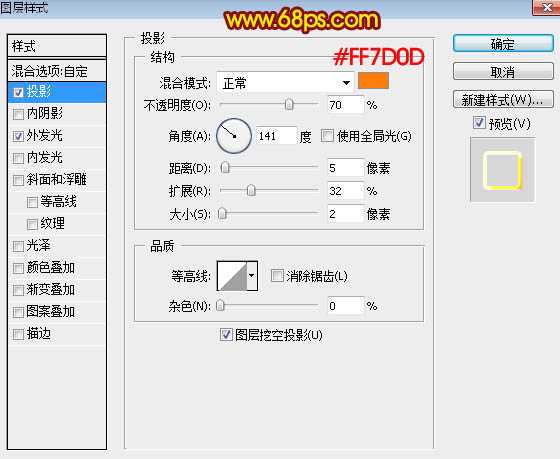
<图9>
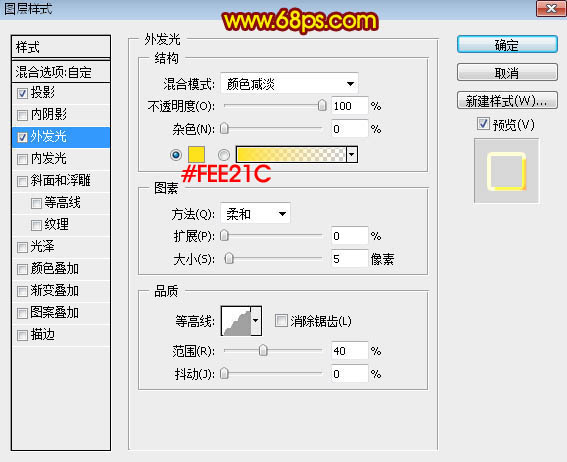
<图10>

<图11>
7、按Ctrl + J把当前文字图层复制一层,同上的方法清除图层样式,效果如下图。

<图12>
8、给当前文字图层设置图层样式。
内阴影:
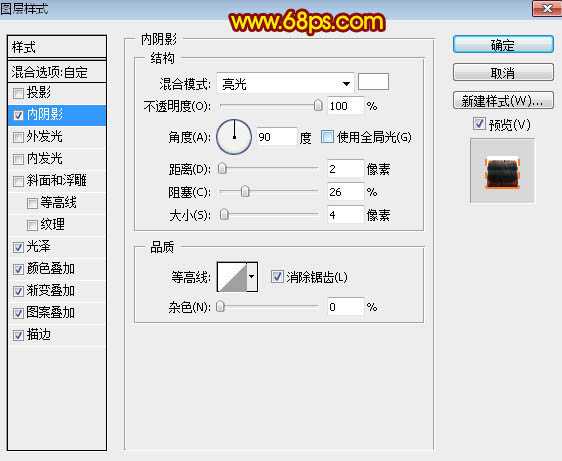
<图13>
光泽:混合模式“颜色减淡”,颜色为橙红色:#ff6407,然后设置等高线,如图15,其它设置如图14。
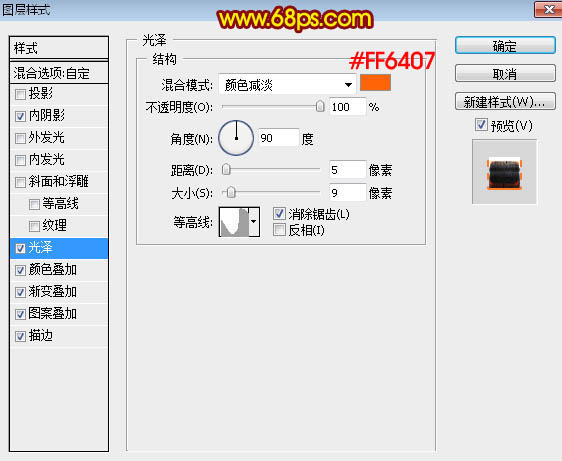
<图14>

<图15>
颜色叠加:混合模式“柔光”,颜色:#0b0b0b,其它设置如下图。
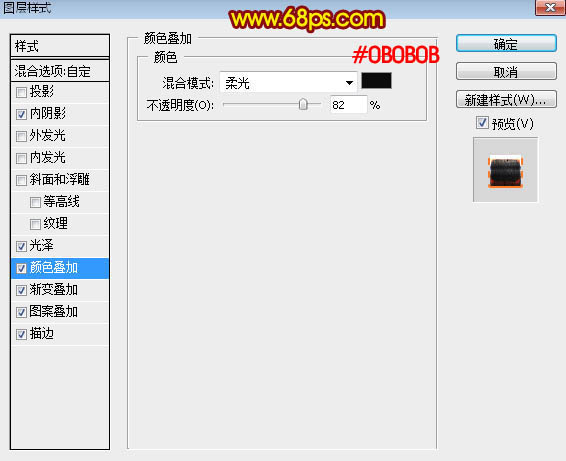
<图16>
渐变叠加:混合模式“强光”,渐变设置如图18。
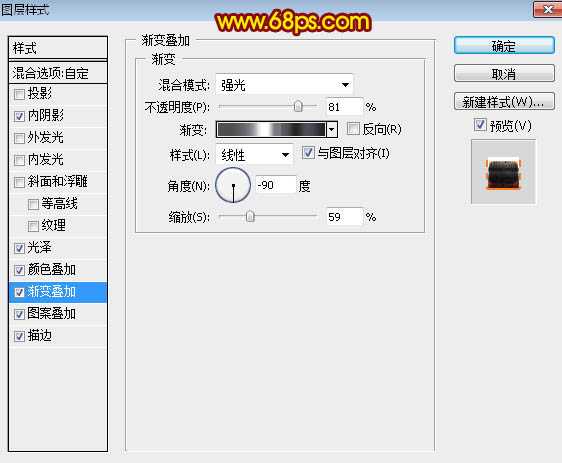
<图17>
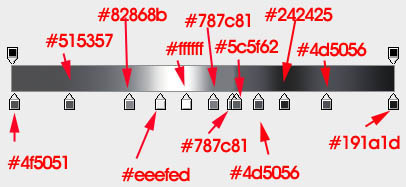
<图18>
上一页12 3 下一页 阅读全文
最终效果

教程开始之前,先来定义两款图案,把下面的素材大图保存到本机,然后用PS打开,再选择菜单:编辑 > 定义图案,命名后关闭素材图片。


1、新建一个1000 * 700像素,分辨率为72像素/英寸的画布,确定后把背景填充黑色。
选择文字工具,输入想要的文字,字体要大一点如图2,颜色用黄褐色#9B7B0C,效果如图1。

<图1>

<图2>
2、双击图层面板当前文字图层缩略图调出图层样式,然后设置参数如下图。
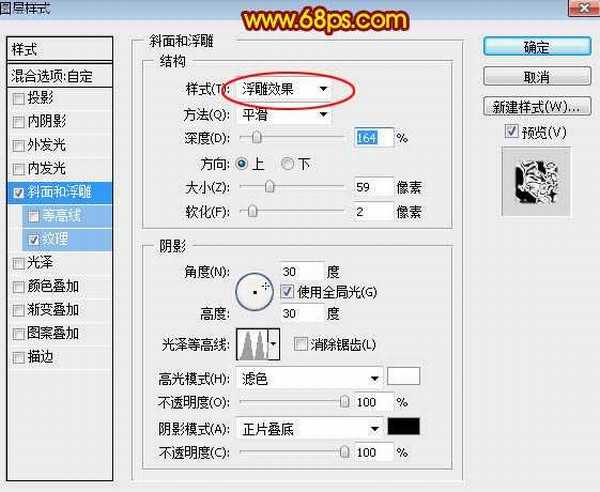
<图3>
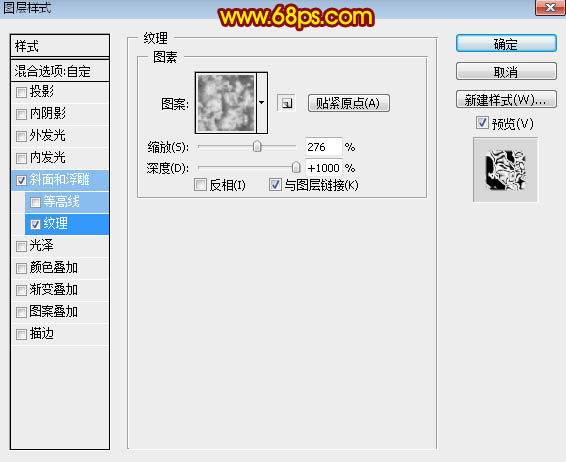
<图4>
3、确定后把填充改为:0%,效果如下图。

<图5>
4、按Ctrl + J 把当前图层复制一层,效果如下图。

<图6>
5、按Ctrl + J 把当前图层复制一层,然后在图层缩略图后面的蓝色区域右键选择“清除图层样式”,效果如图8。
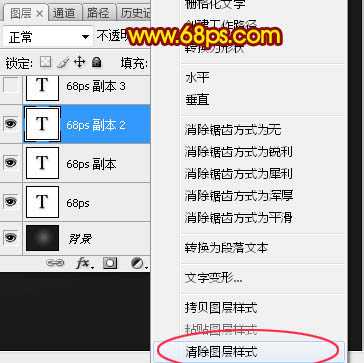
<图7>

<图8>
6、给点当前文字图层设置图层样式,参数设置如图9,10,确定后把填充改为:0%,效果如图11。
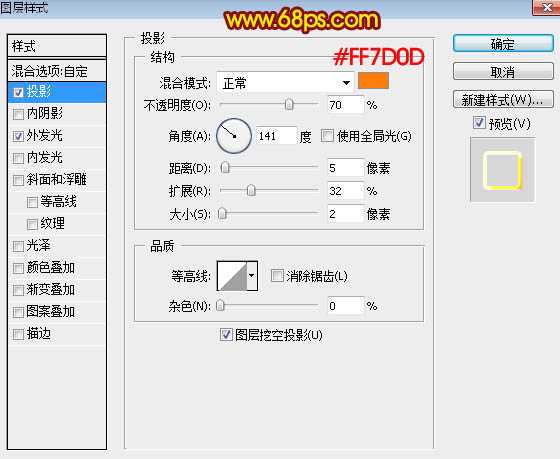
<图9>
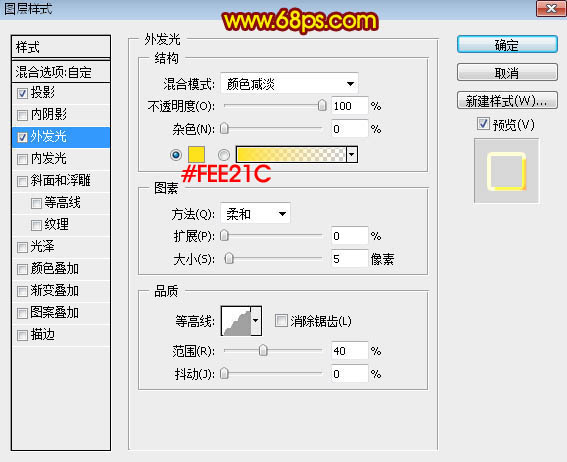
<图10>

<图11>
7、按Ctrl + J把当前文字图层复制一层,同上的方法清除图层样式,效果如下图。

<图12>
8、给当前文字图层设置图层样式。
内阴影:
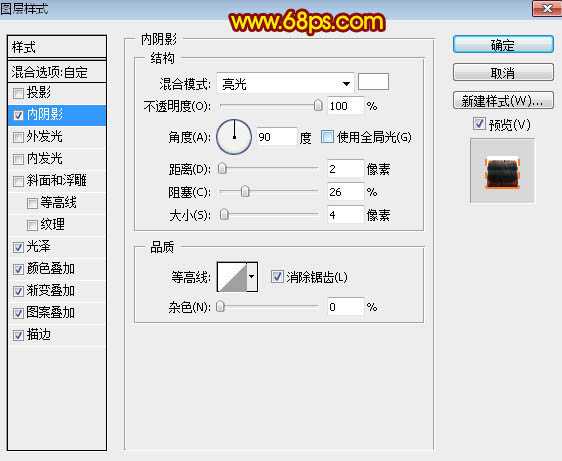
<图13>
光泽:混合模式“颜色减淡”,颜色为橙红色:#ff6407,然后设置等高线,如图15,其它设置如图14。
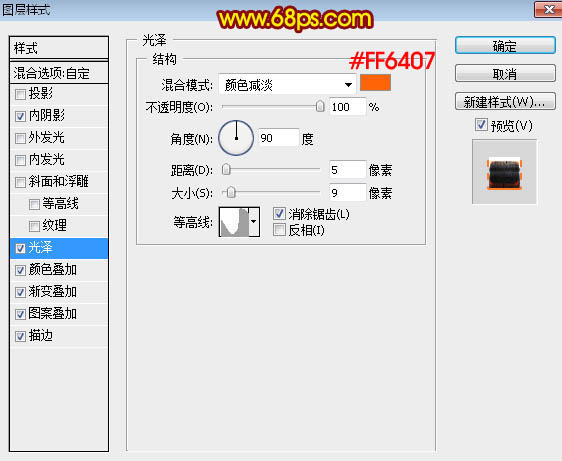
<图14>

<图15>
颜色叠加:混合模式“柔光”,颜色:#0b0b0b,其它设置如下图。
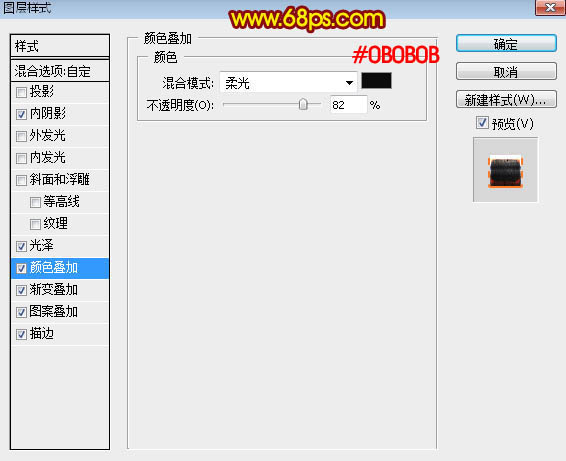
<图16>
渐变叠加:混合模式“强光”,渐变设置如图18。
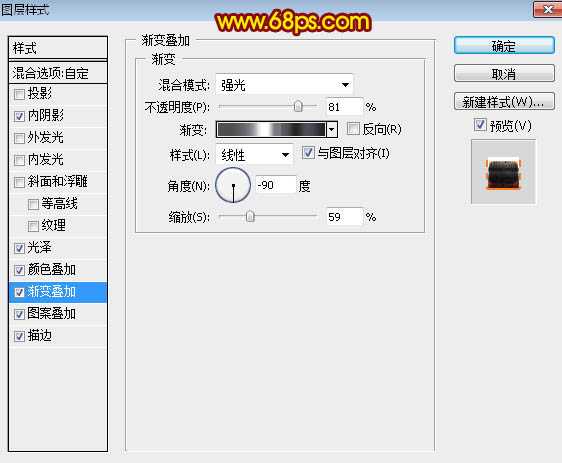
<图17>
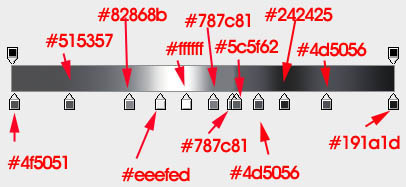
<图18>
上一页12 3 下一页 阅读全文
茶园资源网 Design By www.iooam.com
广告合作:本站广告合作请联系QQ:858582 申请时备注:广告合作(否则不回)
免责声明:本站资源来自互联网收集,仅供用于学习和交流,请遵循相关法律法规,本站一切资源不代表本站立场,如有侵权、后门、不妥请联系本站删除!
免责声明:本站资源来自互联网收集,仅供用于学习和交流,请遵循相关法律法规,本站一切资源不代表本站立场,如有侵权、后门、不妥请联系本站删除!
茶园资源网 Design By www.iooam.com
暂无评论...
更新日志
2024年11月18日
2024年11月18日
- 群星《奔赴!万人现场 第4期》[320K/MP3][80.75MB]
- 林琳《独角戏HQ》WAV
- FIM-《Super-Sound-3》声霸3[WAV+CUE]
- 喇叭花-绝版天碟《我的碟“MyDisc”》[正版原抓WAV+CUE]
- 陈慧琳.1999-真感觉【正东】【WAV+CUE】
- 徐玮.1986-走自己的路(喜玛拉雅复刻版)【同心圆】【WAV+CUE】
- 林海峰.2003-我撑你【EMI百代】【WAV+CUE】
- 群星《奔赴!万人现场 第4期》[FLAC/分轨][454.89MB]
- 腾讯音乐人《未来立体声·Stereo Future VOL.12》[320K/MP3][62.37MB]
- 腾讯音乐人《未来立体声·Stereo Future VOL.12》[FLAC/分轨][176.46MB]
- 房东的猫2020-这是你想要的生活吗[青柴文化][WAV+CUE]
- 黄乙玲1990-春风恋情[日本东芝版][WAV+CUE]
- 黑鸭子2006-红色经典特别版[首版][WAV+CUE]
- 赵乃吉《你不是风平浪静的海》[320K/MP3][84.88MB]
- 赵乃吉《你不是风平浪静的海》[FLAC/分轨][176.46MB]
