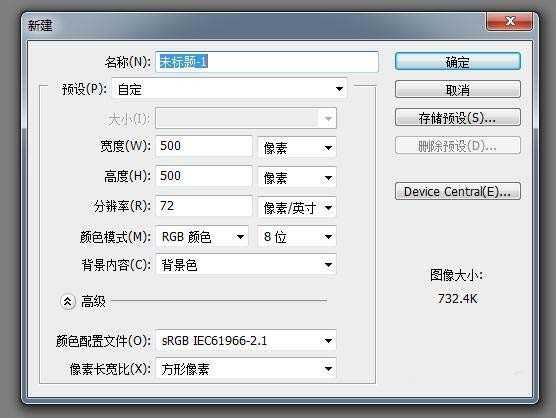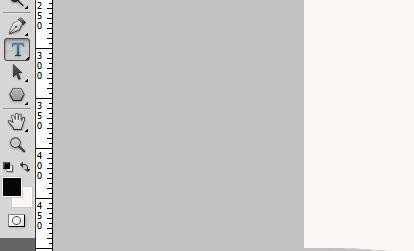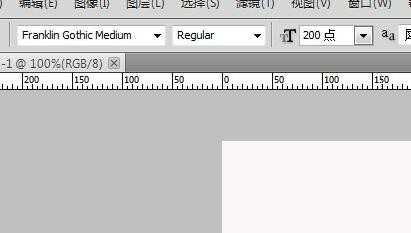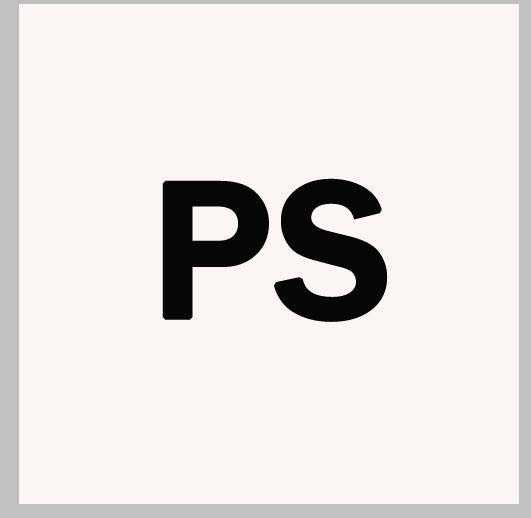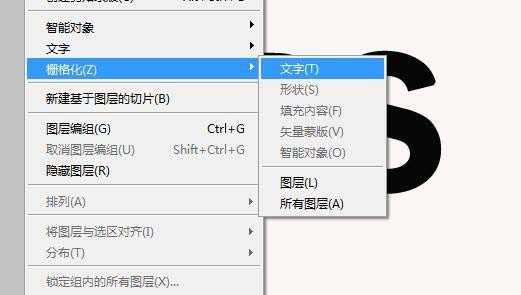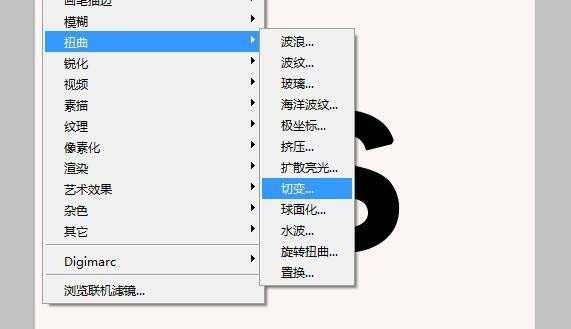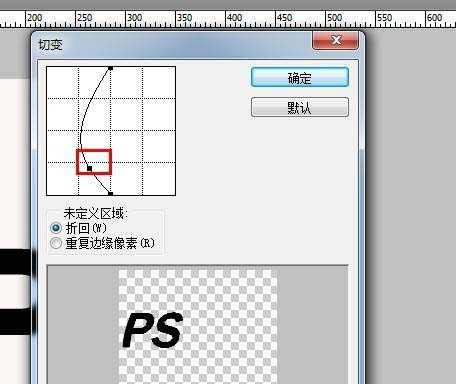茶园资源网 Design By www.iooam.com
ps中想要设计一款扭曲的文字,该怎么设计呢?下面我们就来看看详细的教程。
- 软件名称:
- Adobe Photoshop 8.0 中文完整绿色版
- 软件大小:
- 150.1MB
- 更新时间:
- 2015-11-04立即下载
1、打开PS并新建画布
2、点击左侧文字工具,调整字体和字的大小
3、在画布上输入想要的文字
4、“图层”,“栅格化”,“文字”,把文字图层转换为普通图层
5、点击“滤镜”,“扭曲”,“切变”
6、调整下图红色框里小方块的位置,按确定得到效果
以上就是ps中设计一款可爱扭曲文字的教程,希望大家喜欢,请继续关注。
相关推荐:
ps怎么让文字弯曲弧形排列?
ps怎么设计一款扭曲的海报字体?
PS怎么制作扭曲字? PS扭曲字字体效果的制作方法
茶园资源网 Design By www.iooam.com
广告合作:本站广告合作请联系QQ:858582 申请时备注:广告合作(否则不回)
免责声明:本站资源来自互联网收集,仅供用于学习和交流,请遵循相关法律法规,本站一切资源不代表本站立场,如有侵权、后门、不妥请联系本站删除!
免责声明:本站资源来自互联网收集,仅供用于学习和交流,请遵循相关法律法规,本站一切资源不代表本站立场,如有侵权、后门、不妥请联系本站删除!
茶园资源网 Design By www.iooam.com
暂无评论...
更新日志
2024年11月18日
2024年11月18日
- 群星《奔赴!万人现场 第4期》[320K/MP3][80.75MB]
- 林琳《独角戏HQ》WAV
- FIM-《Super-Sound-3》声霸3[WAV+CUE]
- 喇叭花-绝版天碟《我的碟“MyDisc”》[正版原抓WAV+CUE]
- 陈慧琳.1999-真感觉【正东】【WAV+CUE】
- 徐玮.1986-走自己的路(喜玛拉雅复刻版)【同心圆】【WAV+CUE】
- 林海峰.2003-我撑你【EMI百代】【WAV+CUE】
- 群星《奔赴!万人现场 第4期》[FLAC/分轨][454.89MB]
- 腾讯音乐人《未来立体声·Stereo Future VOL.12》[320K/MP3][62.37MB]
- 腾讯音乐人《未来立体声·Stereo Future VOL.12》[FLAC/分轨][176.46MB]
- 房东的猫2020-这是你想要的生活吗[青柴文化][WAV+CUE]
- 黄乙玲1990-春风恋情[日本东芝版][WAV+CUE]
- 黑鸭子2006-红色经典特别版[首版][WAV+CUE]
- 赵乃吉《你不是风平浪静的海》[320K/MP3][84.88MB]
- 赵乃吉《你不是风平浪静的海》[FLAC/分轨][176.46MB]