茶园资源网 Design By www.iooam.com
最终效果

1、如何开始,最好的开始方式是给字母找到合适的颜色。在这篇教程里,背景的颜色是很阳光的,给我们一个很温暖的感觉。在这里,我们将使用冷色调。 首先我们需要新建一个1350 * 1600px,分辨率为 300px/inch的新文档。创建一个新层并作简洁的颜色匹配。不要使用你选择的第一种颜色,要尝试一些不同的色调。难看的背景颜色往往会毁掉大家辛苦的工作。 (简单来讲就是想让大家多尝试几种颜色)
现在,我们找到了一个很好的匹配色,使用油漆桶工具(G),用#166a91填充新图层。命名此层为”background”(背景)。
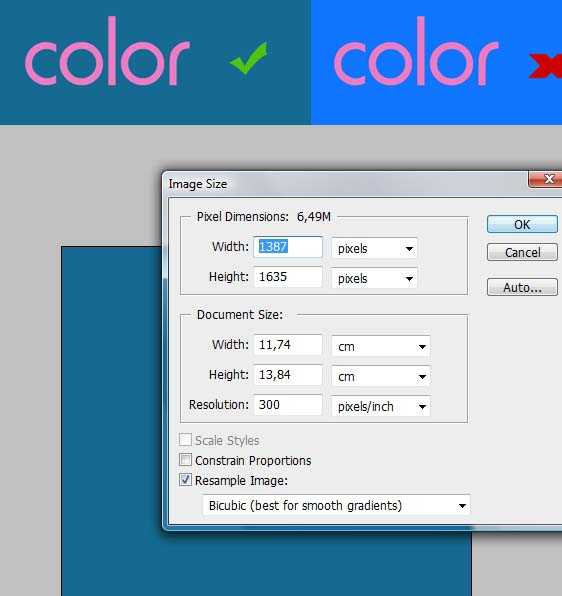
2、背景的深度:现在我们需要的是给这个背景一些生命力!同样,要花费一些时间寻找合适的颜色,尝试使用一些适当的冷色调。我说的是找到一些深的或浅的蓝色。我使用的颜色如下图所示。 如果你已经选择了一些很好的较暗的颜色(或如果你在选择上有疑问那就使用下图的颜色——我所使用的特定颜色)。使用画笔工具(B),设置流量5%,硬度为0%,并使你的画笔直径非常大,如你在下图看到的一样。创建一个新层,命名为“bg_color”,用这个大笔刷在角落处涂抹。使每一个画笔的新颜色涂抹在它自己的新层上。 尝试涂抹不同的地方,基本上就是边缘黑,中间亮。这样你会得到一些不规则的渐变效果,这正是我们想要的。
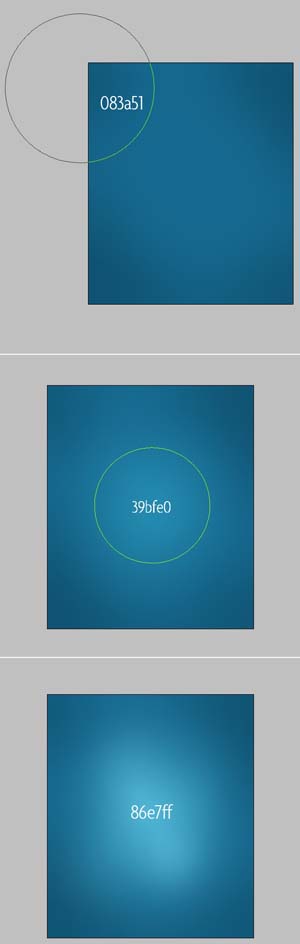
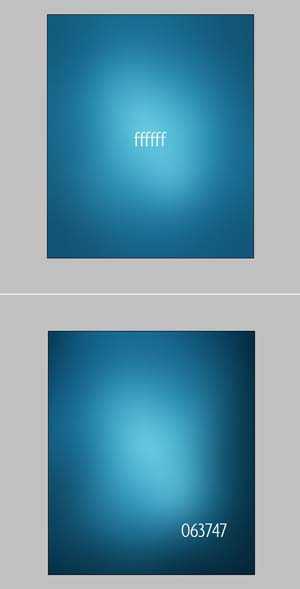
3、调整颜色:
当你完成背景的着色后。这个颜色对我来说似乎有点亮,所以我决定去图层面板,在所有图层之上添加一个新的色相/饱和度调整层。然后,我稍微减低饱和度,消除一些颜色。
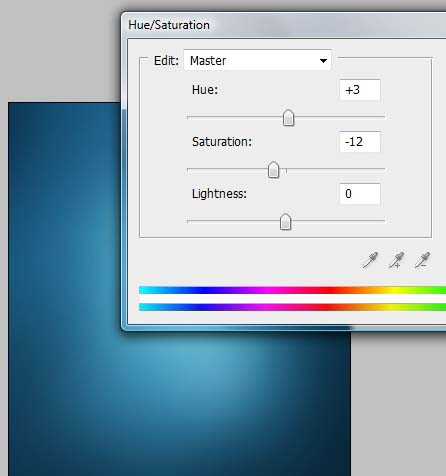
4、准备飞溅的纹理:
无论如何,污渍就是要点,你可以挑选一个自己喜欢的图片。但它必须符合你的需求。 现在点击Command + T键,使用扭曲在这个画面上做透视效果。然后点击Command + Shift + U减低饱和度。在这层的缩略图上点击Command-click建立选区 。按Command + C复制它。(Command=Ctrl 以下相同)
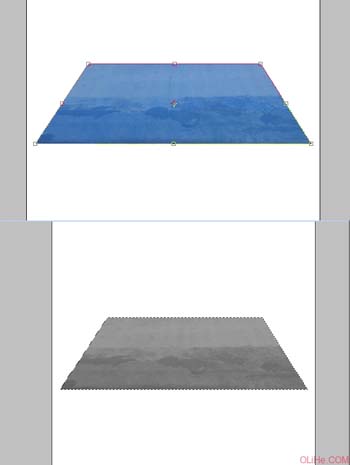
5、创建泼溅,形状和阴影
回到我们的主要项目文档。使用钢笔工具(P),绘制一个泼溅的形状,然后把它变成一个选区。首先在所有层之上创建一个新层,命名为“texture”(纹理)。现在去编辑>粘贴到。我们的纹理现在应该是动态的粘贴到选区上,就意味着你可以改变选区内部的位置。现在改变该层的混合模式为叠加,并设置不透明度为70%,得到的效果应类似于下图2(就是第二张图片)。 现在在所有层之上创建一个新图层,其命名为“splatter shading”(飞溅的阴影),使用画笔工具(B),改变颜色为#125361。确保你的画笔设置非常柔软,硬度0%,流量10%。现在在纹理层上做一个选区(Command-click图层的缩略图)。看看下图3,涂抹在指定的地点。我们需要变暗这一飞溅的内边缘,创建一个凸面的视觉效果。这个飞溅需要突出一点,不能太平坦。请参阅下图4和图5。
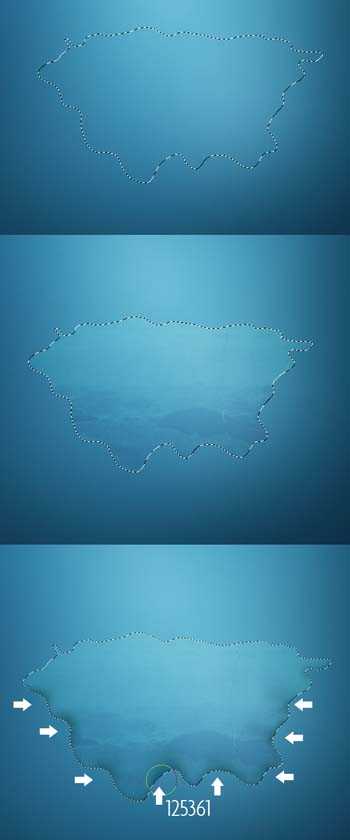
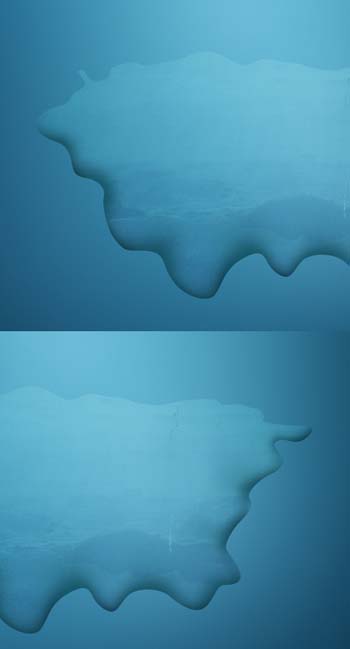
6、创建边缘高亮效果
OK,上一步创建了一些阴影,现在开始做边缘高亮效果。看看下面的第一副图像。我做了一个小小的准备(这不是你必须要做的)。在你添加光亮之前需要想象做成什么样子它才会显得真实。因此,我创建了一些简单的线条显示出哪些地方是适合设置光亮的。 如果你已经准备好了,那就在所有层之上创建一个新层,其命名为“splatter lighting”(飞溅光亮),在“texture”层上选择选区。现在用同样的画笔设置和一个更亮的颜色#99e9ea,开始在指定的地点描绘(要在飞溅边缘留下一点小小的空间)。
注意:记住你可以随时更改你觉得不正确的地方,如果你涂抹了太多阴影或亮光,那就用柔软的橡皮擦工具(E)擦除不需要的部分。
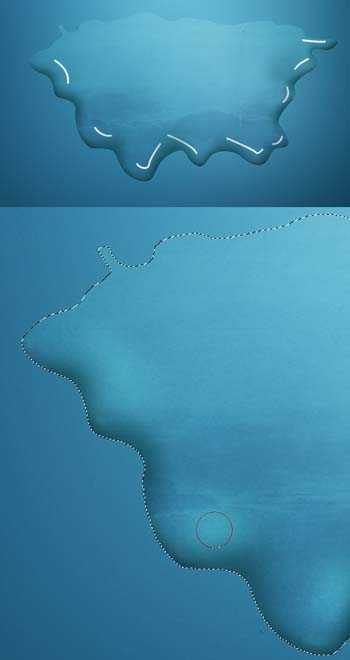
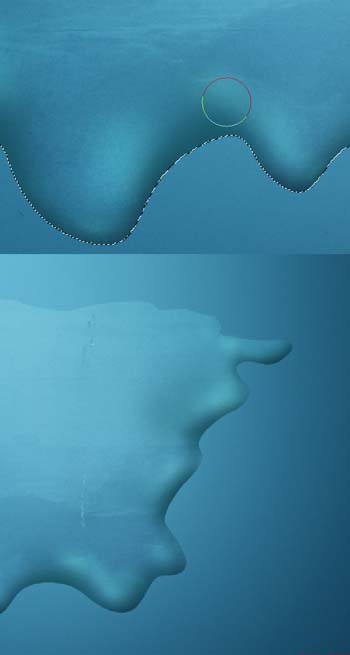
上一页12 3 4 5 下一页 阅读全文

1、如何开始,最好的开始方式是给字母找到合适的颜色。在这篇教程里,背景的颜色是很阳光的,给我们一个很温暖的感觉。在这里,我们将使用冷色调。 首先我们需要新建一个1350 * 1600px,分辨率为 300px/inch的新文档。创建一个新层并作简洁的颜色匹配。不要使用你选择的第一种颜色,要尝试一些不同的色调。难看的背景颜色往往会毁掉大家辛苦的工作。 (简单来讲就是想让大家多尝试几种颜色)
现在,我们找到了一个很好的匹配色,使用油漆桶工具(G),用#166a91填充新图层。命名此层为”background”(背景)。
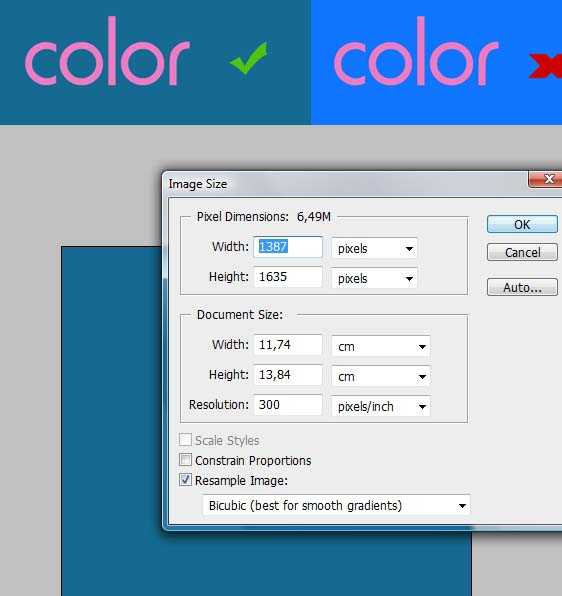
2、背景的深度:现在我们需要的是给这个背景一些生命力!同样,要花费一些时间寻找合适的颜色,尝试使用一些适当的冷色调。我说的是找到一些深的或浅的蓝色。我使用的颜色如下图所示。 如果你已经选择了一些很好的较暗的颜色(或如果你在选择上有疑问那就使用下图的颜色——我所使用的特定颜色)。使用画笔工具(B),设置流量5%,硬度为0%,并使你的画笔直径非常大,如你在下图看到的一样。创建一个新层,命名为“bg_color”,用这个大笔刷在角落处涂抹。使每一个画笔的新颜色涂抹在它自己的新层上。 尝试涂抹不同的地方,基本上就是边缘黑,中间亮。这样你会得到一些不规则的渐变效果,这正是我们想要的。
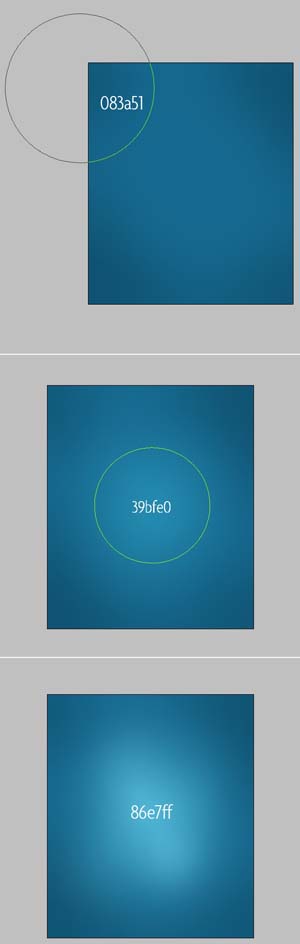
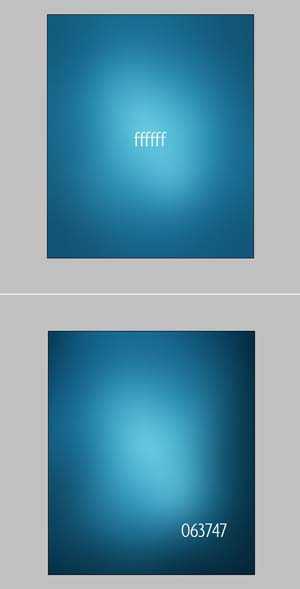
3、调整颜色:
当你完成背景的着色后。这个颜色对我来说似乎有点亮,所以我决定去图层面板,在所有图层之上添加一个新的色相/饱和度调整层。然后,我稍微减低饱和度,消除一些颜色。
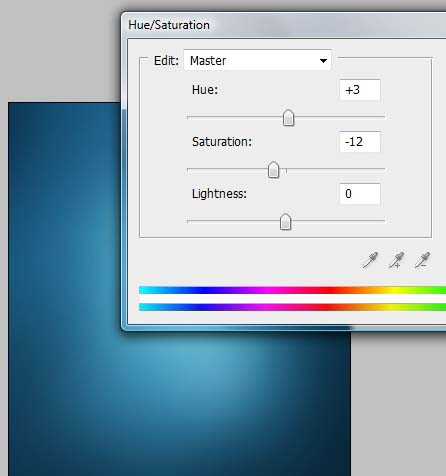
4、准备飞溅的纹理:
无论如何,污渍就是要点,你可以挑选一个自己喜欢的图片。但它必须符合你的需求。 现在点击Command + T键,使用扭曲在这个画面上做透视效果。然后点击Command + Shift + U减低饱和度。在这层的缩略图上点击Command-click建立选区 。按Command + C复制它。(Command=Ctrl 以下相同)
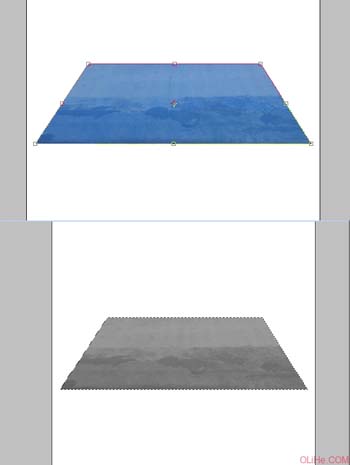
5、创建泼溅,形状和阴影
回到我们的主要项目文档。使用钢笔工具(P),绘制一个泼溅的形状,然后把它变成一个选区。首先在所有层之上创建一个新层,命名为“texture”(纹理)。现在去编辑>粘贴到。我们的纹理现在应该是动态的粘贴到选区上,就意味着你可以改变选区内部的位置。现在改变该层的混合模式为叠加,并设置不透明度为70%,得到的效果应类似于下图2(就是第二张图片)。 现在在所有层之上创建一个新图层,其命名为“splatter shading”(飞溅的阴影),使用画笔工具(B),改变颜色为#125361。确保你的画笔设置非常柔软,硬度0%,流量10%。现在在纹理层上做一个选区(Command-click图层的缩略图)。看看下图3,涂抹在指定的地点。我们需要变暗这一飞溅的内边缘,创建一个凸面的视觉效果。这个飞溅需要突出一点,不能太平坦。请参阅下图4和图5。
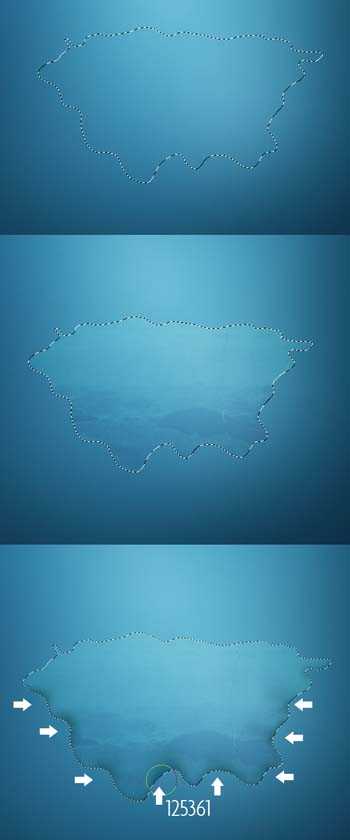
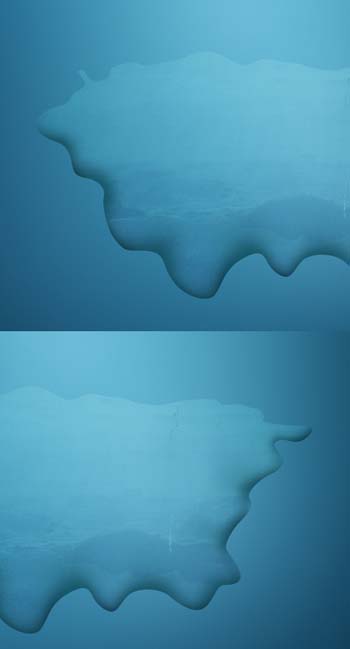
6、创建边缘高亮效果
OK,上一步创建了一些阴影,现在开始做边缘高亮效果。看看下面的第一副图像。我做了一个小小的准备(这不是你必须要做的)。在你添加光亮之前需要想象做成什么样子它才会显得真实。因此,我创建了一些简单的线条显示出哪些地方是适合设置光亮的。 如果你已经准备好了,那就在所有层之上创建一个新层,其命名为“splatter lighting”(飞溅光亮),在“texture”层上选择选区。现在用同样的画笔设置和一个更亮的颜色#99e9ea,开始在指定的地点描绘(要在飞溅边缘留下一点小小的空间)。
注意:记住你可以随时更改你觉得不正确的地方,如果你涂抹了太多阴影或亮光,那就用柔软的橡皮擦工具(E)擦除不需要的部分。
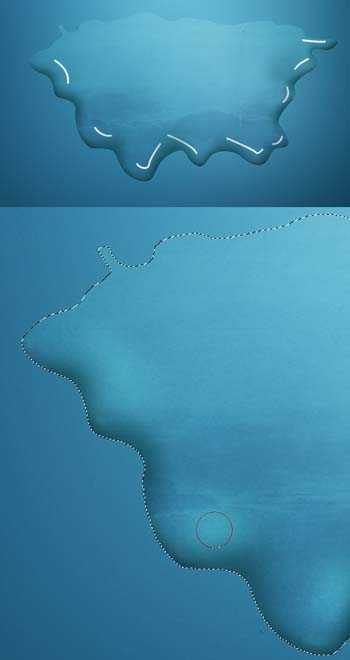
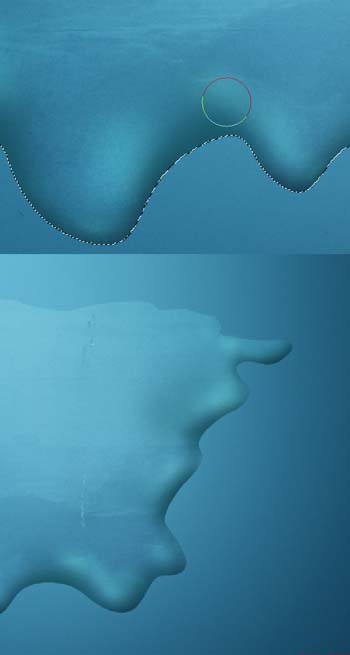
上一页12 3 4 5 下一页 阅读全文
茶园资源网 Design By www.iooam.com
广告合作:本站广告合作请联系QQ:858582 申请时备注:广告合作(否则不回)
免责声明:本站资源来自互联网收集,仅供用于学习和交流,请遵循相关法律法规,本站一切资源不代表本站立场,如有侵权、后门、不妥请联系本站删除!
免责声明:本站资源来自互联网收集,仅供用于学习和交流,请遵循相关法律法规,本站一切资源不代表本站立场,如有侵权、后门、不妥请联系本站删除!
茶园资源网 Design By www.iooam.com
暂无评论...
更新日志
2024年11月18日
2024年11月18日
- 群星《2022年度发烧天碟》无损黑胶碟 2CD[WAV+CUE][1.4G]
- 罗文1983-罗文甄妮-射雕英雄传(纯银AMCD)[WAV+CUE]
- 群星《亚洲故事香港纯弦》雨果UPMAGCD2024[低速原抓WAV+CUE]
- 群星《经典咏流传》限量1:1母盘直刻[低速原抓WAV+CUE]
- 庾澄庆1993《老实情歌》福茂唱片[WAV+CUE][1G]
- 许巍《在别处》美卡首版[WAV+CUE][1G]
- 林子祥《单手拍掌》华纳香港版[WAV+CUE][1G]
- 郑秀文.1997-我们的主题曲【华纳】【WAV+CUE】
- 群星.2001-生命因爱动听电影原创音乐AVCD【MEDIA】【WAV+CUE】
- 林志颖.1994-别了晴雨的回忆【飞碟】【WAV+CUE】
- 群星《经典咏流传2》限量1:1母盘直刻[低速原抓WAV+CUE]
- 【蓝卡唱片】卫海霞《乐海霞音珍藏版》WAV分轨
- 杨小琳《金装杨小琳》24K金碟特别版[低速原抓WAV+CUE]
- 群星《国风超有戏 第8期》[320K/MP3][30.32MB]
- 群星《国风超有戏 第8期》[FLAC/分轨][157.37MB]
