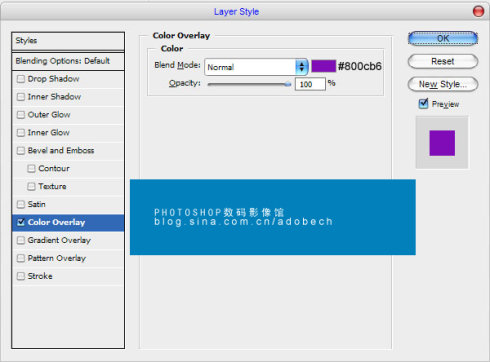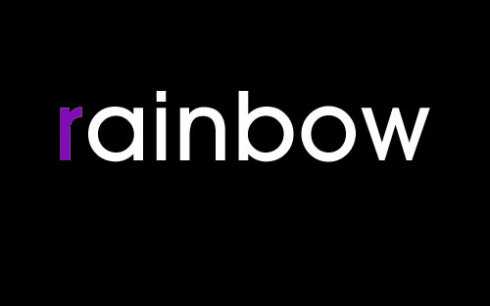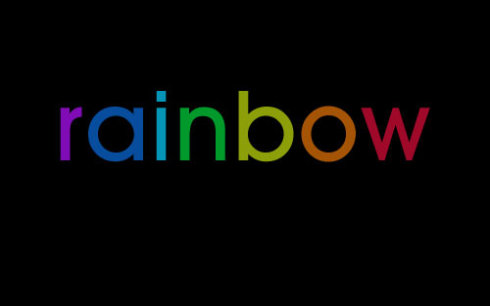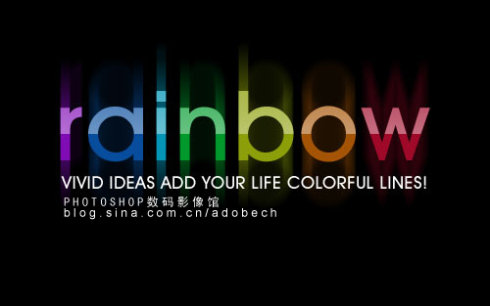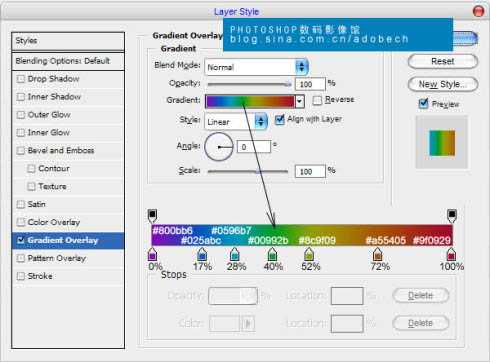广告合作:本站广告合作请联系QQ:858582 申请时备注:广告合作(否则不回)
免责声明:本站资源来自互联网收集,仅供用于学习和交流,请遵循相关法律法规,本站一切资源不代表本站立场,如有侵权、后门、不妥请联系本站删除!
免责声明:本站资源来自互联网收集,仅供用于学习和交流,请遵循相关法律法规,本站一切资源不代表本站立场,如有侵权、后门、不妥请联系本站删除!
茶园资源网 Design By www.iooam.com
暂无评论...
更新日志
2024年11月18日
2024年11月18日
- 林子祥《单手拍掌》华纳香港版[WAV+CUE][1G]
- 郑秀文.1997-我们的主题曲【华纳】【WAV+CUE】
- 群星.2001-生命因爱动听电影原创音乐AVCD【MEDIA】【WAV+CUE】
- 林志颖.1994-别了晴雨的回忆【飞碟】【WAV+CUE】
- 群星《经典咏流传2》限量1:1母盘直刻[低速原抓WAV+CUE]
- 【蓝卡唱片】卫海霞《乐海霞音珍藏版》WAV分轨
- 杨小琳《金装杨小琳》24K金碟特别版[低速原抓WAV+CUE]
- 群星《国风超有戏 第8期》[320K/MP3][30.32MB]
- 群星《国风超有戏 第8期》[FLAC/分轨][157.37MB]
- 群星《说唱梦工厂 第10期》[320K/MP3][99.5MB]
- 李嘉.1996-思念过秋冬【点将】【WAV+CUE】
- 汪峰.2009-信仰在空中飘扬【星文】【WAV+CUE】
- 尤长靖.2023-肆无忌惮的恋人(EP)【FLAC分轨】
- 群星《说唱梦工厂 第10期》[FLAC/分轨][544.11MB]
- 群星《歌手2024 第12期》[320K/MP3][105.71MB]