茶园资源网 Design By www.iooam.com
如果要是画面更有层次感,各个字母可以选择不同的方向透视。最后加上现成的素材即可。
最终效果

1、新建一个700 * 450像素的文档,选择渐变工具,颜色设置如图1,拉出图2所示的径向渐变作为背景。

<图1>

<图2>
2、选择文字工具,先打上一个字母,确定后栅格化图层。按Ctrl + T 变形,右键选择透视,选择右下角的变换点向上稍微移一下,然后按回车确定,如图4。
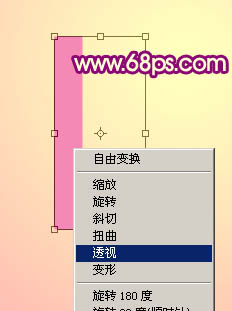
<图3>
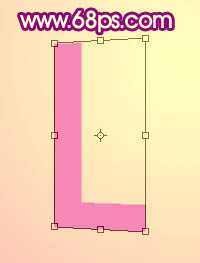
<图4>
3、锁定图层后选择渐变工具,颜色设置如图5,由上至下给文字拉出图6所示的线性渐变。
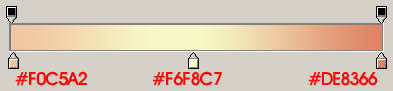
<图5>

<图6>
4、把当前文字图层复制一层,填充黑色后一道原文字图层的下面,解锁图层。用钢笔工具勾出图7所示的选区后填充黑色。
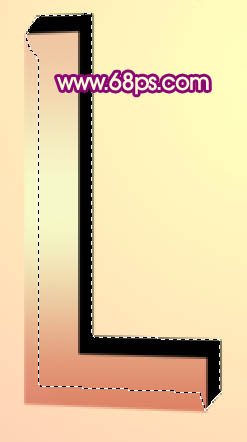
<图7>
5、用钢笔勾出顶部区块,新建一个图层,拉上图9所示的线性渐变。
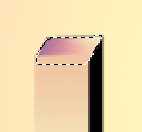
<图8>

<图9>
6、新建一个图层,同样的方法把其他几个面都拉上图9所示的线性渐变。注意好渐变的方向,如图10,11。
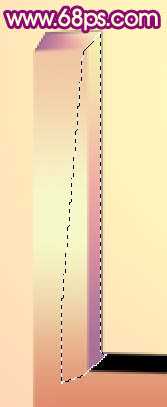
<图10>

<图11>
7、回到图层的最上面。调出顶部文字图层的选区,选择菜单:选择 > 修改 > 收缩,数值为3,如下图。

<图12>
8、新建一个图层填充白色,填充后不要取消选区,再选择菜单:选择 > 修改 > 收缩,数值为3,确定后按Ctrl + Alt + D 羽化3个像素,如图14。按Delete 删除,效果如图15。
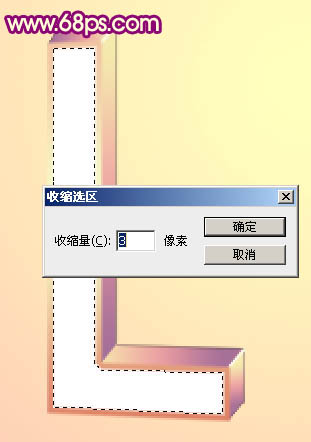
<图13>

<图14>
上一页12 下一页 阅读全文
最终效果

1、新建一个700 * 450像素的文档,选择渐变工具,颜色设置如图1,拉出图2所示的径向渐变作为背景。

<图1>

<图2>
2、选择文字工具,先打上一个字母,确定后栅格化图层。按Ctrl + T 变形,右键选择透视,选择右下角的变换点向上稍微移一下,然后按回车确定,如图4。
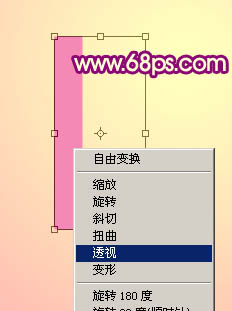
<图3>
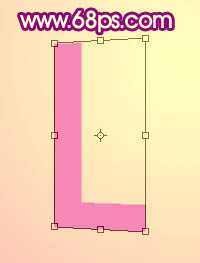
<图4>
3、锁定图层后选择渐变工具,颜色设置如图5,由上至下给文字拉出图6所示的线性渐变。
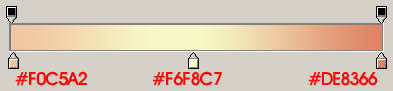
<图5>

<图6>
4、把当前文字图层复制一层,填充黑色后一道原文字图层的下面,解锁图层。用钢笔工具勾出图7所示的选区后填充黑色。
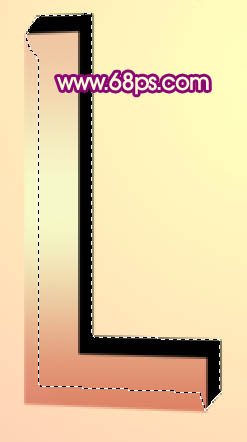
<图7>
5、用钢笔勾出顶部区块,新建一个图层,拉上图9所示的线性渐变。
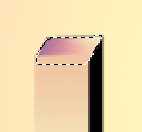
<图8>

<图9>
6、新建一个图层,同样的方法把其他几个面都拉上图9所示的线性渐变。注意好渐变的方向,如图10,11。
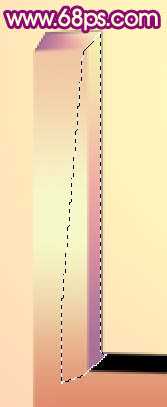
<图10>

<图11>
7、回到图层的最上面。调出顶部文字图层的选区,选择菜单:选择 > 修改 > 收缩,数值为3,如下图。

<图12>
8、新建一个图层填充白色,填充后不要取消选区,再选择菜单:选择 > 修改 > 收缩,数值为3,确定后按Ctrl + Alt + D 羽化3个像素,如图14。按Delete 删除,效果如图15。
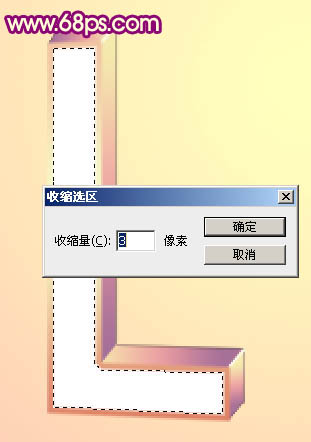
<图13>

<图14>
上一页12 下一页 阅读全文
茶园资源网 Design By www.iooam.com
广告合作:本站广告合作请联系QQ:858582 申请时备注:广告合作(否则不回)
免责声明:本站资源来自互联网收集,仅供用于学习和交流,请遵循相关法律法规,本站一切资源不代表本站立场,如有侵权、后门、不妥请联系本站删除!
免责声明:本站资源来自互联网收集,仅供用于学习和交流,请遵循相关法律法规,本站一切资源不代表本站立场,如有侵权、后门、不妥请联系本站删除!
茶园资源网 Design By www.iooam.com
暂无评论...
更新日志
2024年11月18日
2024年11月18日
- 群星《2022年度发烧天碟》无损黑胶碟 2CD[WAV+CUE][1.4G]
- 罗文1983-罗文甄妮-射雕英雄传(纯银AMCD)[WAV+CUE]
- 群星《亚洲故事香港纯弦》雨果UPMAGCD2024[低速原抓WAV+CUE]
- 群星《经典咏流传》限量1:1母盘直刻[低速原抓WAV+CUE]
- 庾澄庆1993《老实情歌》福茂唱片[WAV+CUE][1G]
- 许巍《在别处》美卡首版[WAV+CUE][1G]
- 林子祥《单手拍掌》华纳香港版[WAV+CUE][1G]
- 郑秀文.1997-我们的主题曲【华纳】【WAV+CUE】
- 群星.2001-生命因爱动听电影原创音乐AVCD【MEDIA】【WAV+CUE】
- 林志颖.1994-别了晴雨的回忆【飞碟】【WAV+CUE】
- 群星《经典咏流传2》限量1:1母盘直刻[低速原抓WAV+CUE]
- 【蓝卡唱片】卫海霞《乐海霞音珍藏版》WAV分轨
- 杨小琳《金装杨小琳》24K金碟特别版[低速原抓WAV+CUE]
- 群星《国风超有戏 第8期》[320K/MP3][30.32MB]
- 群星《国风超有戏 第8期》[FLAC/分轨][157.37MB]
