茶园资源网 Design By www.iooam.com
我们先来看看效果图:

具体的制作步骤如下:
步骤1:
用PS创建新文件,背景设置为黑色。我们需要一些色彩进行对照。从这里下载"Stark"字体:http://www.dafont.com/stark.font
步骤2:
选择字体工具,随便写点什么,这里大小选择为:大字350像素,小字223像素。字体色彩设置为b10a01
 步骤3:
步骤3:
切换到大字所在的图层,将大字的图层复制两次,然后选择原始图层,设置"渐变叠加",混合模式为"明度",在最下面,具体参数如图。(我用的CS5)

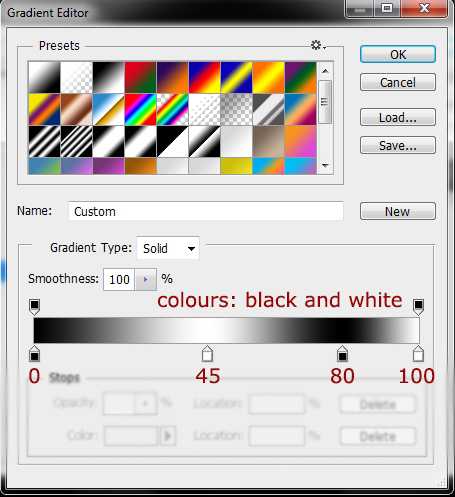 步骤4:
步骤4:
在新文件里打开铁锈材质,去色(Ctrl+Shift+U),用矩形选框工具选择材质的大部分(不是整个图片),编辑->定义图案,保存

步骤5:
选择大字的第二个图层,调整填充为0%,根据下图进行设置
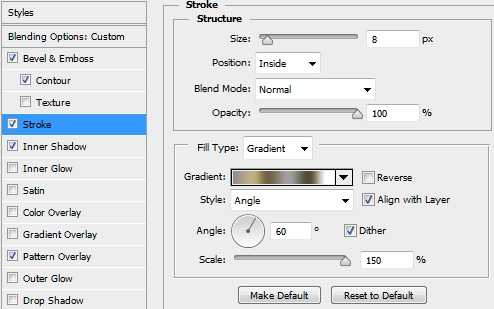
 "描边"参数 填充类型"渐变" 描边位置"内部"
"描边"参数 填充类型"渐变" 描边位置"内部"
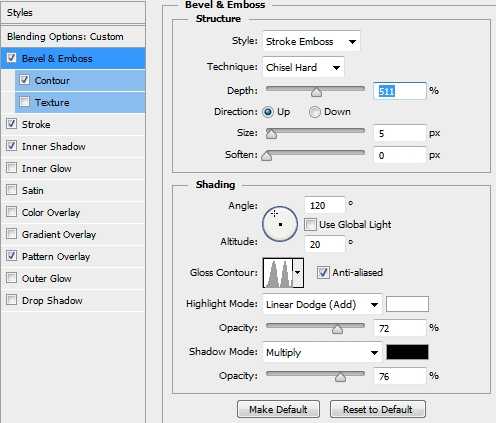 "斜面和浮雕"参数 样式"描边浮雕" 方法"雕刻清晰" 高光模式"线性减淡(添加)"阴影模式"正片叠底
"斜面和浮雕"参数 样式"描边浮雕" 方法"雕刻清晰" 高光模式"线性减淡(添加)"阴影模式"正片叠底
 "内阴影"参数 混合模式"线性加深"
"内阴影"参数 混合模式"线性加深"
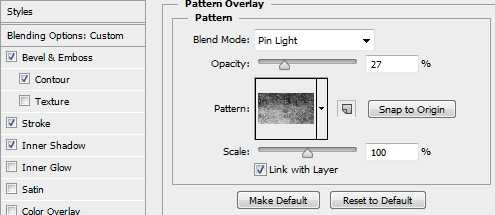 "图案叠加"参数 混合模式"点光"
"图案叠加"参数 混合模式"点光"
步骤6:
选择大字的第三个图层,填充设置为0%。设置"斜面和浮雕"和"描边"
 "描边"参数 混合模式"柔光" 位置"内部
"描边"参数 混合模式"柔光" 位置"内部
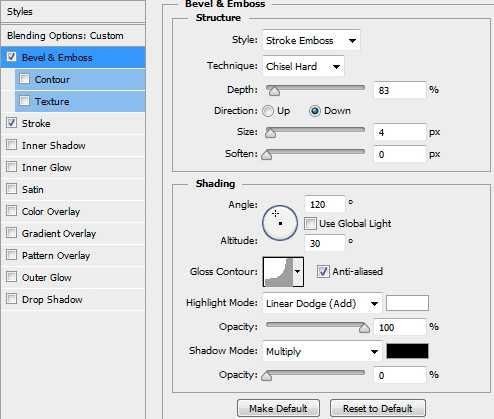 "斜面和浮雕"参数,样式"描边浮雕"方法"雕刻清晰"高光模式"线性减淡(添加)"阴影模式"正片叠底
"斜面和浮雕"参数,样式"描边浮雕"方法"雕刻清晰"高光模式"线性减淡(添加)"阴影模式"正片叠底
步骤7:
现在,将大字的每个图层的样式进行保存,如果你看不到样式的小窗口,选择 窗口->样式

步骤8:
将铁锈材质放到新的图层,混合模式为正片叠底,不透明度设置为 25%。确保材质将整个文本覆盖。Ctrl+左键单击每个大字图层的缩略图,选择"添加图层蒙板"
 步骤9:
步骤9:
置入金属划痕材质,重复步骤8,将混合模式调整为点光,不透明度10-15%
 步骤10:
步骤10:
新建调整图层,添加一个渐变映射图层,混合模式为颜色,不透明度为20%
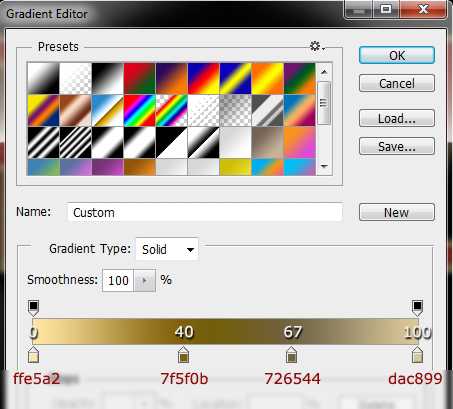 步骤11:
步骤11:
创建新的图层,选择钢笔工具,按照下面的第一个图画出形状,做点高光效果。下一步,选择大字图层上任意点一下,然后收缩(选择->修改->收缩->)收缩到9像素(因为我们在大字中使用的Stroke字体是8px,所以你需要流出来一点)。使用模糊工具,让边缘更平滑一些,不透明度调整到20%

 步骤12:
步骤12:
将现在所有建立的和大字有关联图层组织起来,命名为"大字图层组"设置如下图(给组设置混合选项必须CS6或以上版本)
 "外发光"设置
"外发光"设置
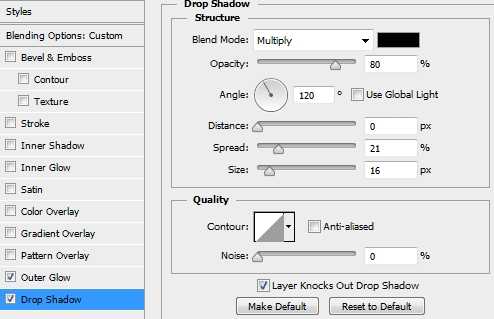 "投影"参数 混合模式"正片叠底"
"投影"参数 混合模式"正片叠底"
注意:你可能会发现在字母边缘会随机出现一些红线,我也不知道这是为什么,但是你可以通过 给你的组设置内阴影轻松的去掉
 "内阴影参数"
"内阴影参数"
步骤13:
小字的做法和大字的一样。你不用重新设置所有图层的样式。只需要从样式的窗口中找到已经保存过的对应的样式就可以了。然而,你还是需要作出一些调整,考虑的Stroke字体大小的不同。
步骤14:
创建一个新的图层,通过柔性颗粒圆笔画高光,混合模式为柔光,不透明度为50%。如果你想的话添加图层蒙版
 怎么样,钢铁侠风格的字体打造成功。
怎么样,钢铁侠风格的字体打造成功。


具体的制作步骤如下:
步骤1:
用PS创建新文件,背景设置为黑色。我们需要一些色彩进行对照。从这里下载"Stark"字体:http://www.dafont.com/stark.font
步骤2:
选择字体工具,随便写点什么,这里大小选择为:大字350像素,小字223像素。字体色彩设置为b10a01
 步骤3:
步骤3:切换到大字所在的图层,将大字的图层复制两次,然后选择原始图层,设置"渐变叠加",混合模式为"明度",在最下面,具体参数如图。(我用的CS5)

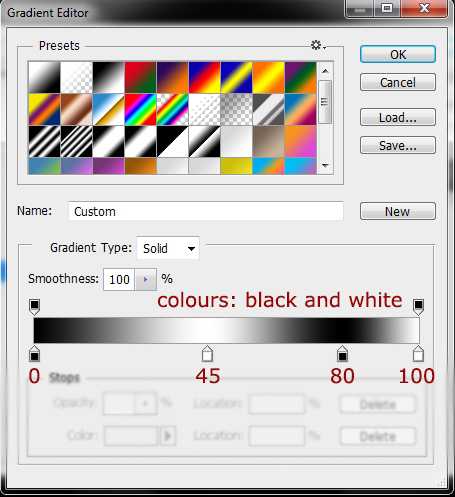 步骤4:
步骤4:在新文件里打开铁锈材质,去色(Ctrl+Shift+U),用矩形选框工具选择材质的大部分(不是整个图片),编辑->定义图案,保存

步骤5:
选择大字的第二个图层,调整填充为0%,根据下图进行设置
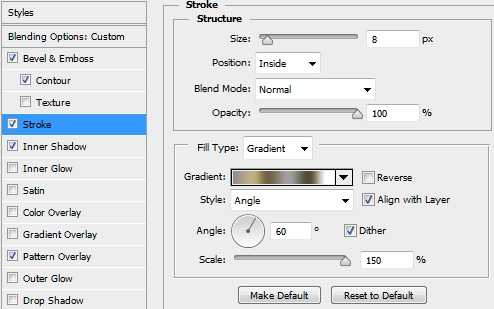
 "描边"参数 填充类型"渐变" 描边位置"内部"
"描边"参数 填充类型"渐变" 描边位置"内部"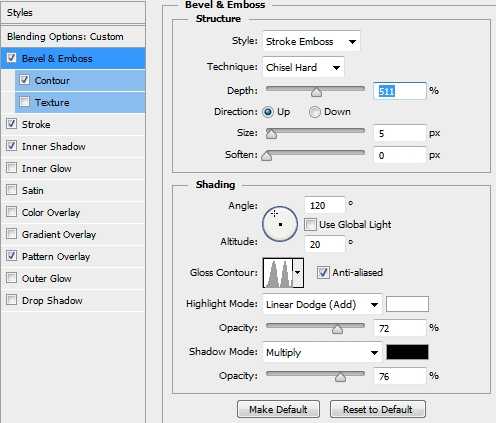 "斜面和浮雕"参数 样式"描边浮雕" 方法"雕刻清晰" 高光模式"线性减淡(添加)"阴影模式"正片叠底
"斜面和浮雕"参数 样式"描边浮雕" 方法"雕刻清晰" 高光模式"线性减淡(添加)"阴影模式"正片叠底 "内阴影"参数 混合模式"线性加深"
"内阴影"参数 混合模式"线性加深"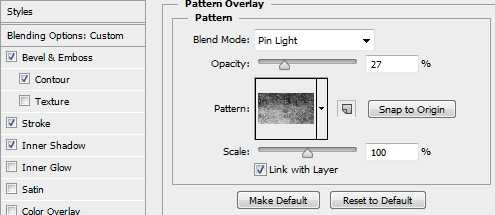 "图案叠加"参数 混合模式"点光"
"图案叠加"参数 混合模式"点光"步骤6:
选择大字的第三个图层,填充设置为0%。设置"斜面和浮雕"和"描边"
 "描边"参数 混合模式"柔光" 位置"内部
"描边"参数 混合模式"柔光" 位置"内部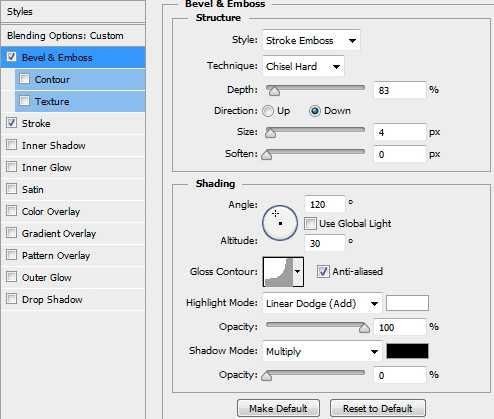 "斜面和浮雕"参数,样式"描边浮雕"方法"雕刻清晰"高光模式"线性减淡(添加)"阴影模式"正片叠底
"斜面和浮雕"参数,样式"描边浮雕"方法"雕刻清晰"高光模式"线性减淡(添加)"阴影模式"正片叠底步骤7:
现在,将大字的每个图层的样式进行保存,如果你看不到样式的小窗口,选择 窗口->样式

步骤8:
将铁锈材质放到新的图层,混合模式为正片叠底,不透明度设置为 25%。确保材质将整个文本覆盖。Ctrl+左键单击每个大字图层的缩略图,选择"添加图层蒙板"
 步骤9:
步骤9:置入金属划痕材质,重复步骤8,将混合模式调整为点光,不透明度10-15%
 步骤10:
步骤10:新建调整图层,添加一个渐变映射图层,混合模式为颜色,不透明度为20%
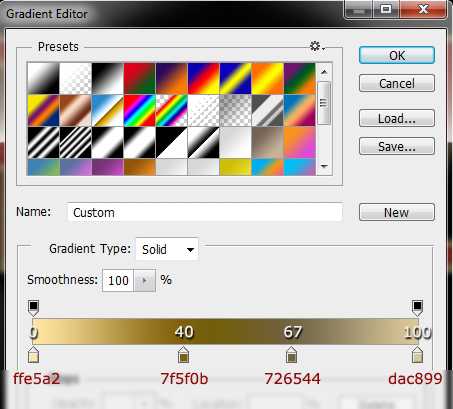 步骤11:
步骤11:创建新的图层,选择钢笔工具,按照下面的第一个图画出形状,做点高光效果。下一步,选择大字图层上任意点一下,然后收缩(选择->修改->收缩->)收缩到9像素(因为我们在大字中使用的Stroke字体是8px,所以你需要流出来一点)。使用模糊工具,让边缘更平滑一些,不透明度调整到20%

 步骤12:
步骤12:将现在所有建立的和大字有关联图层组织起来,命名为"大字图层组"设置如下图(给组设置混合选项必须CS6或以上版本)
 "外发光"设置
"外发光"设置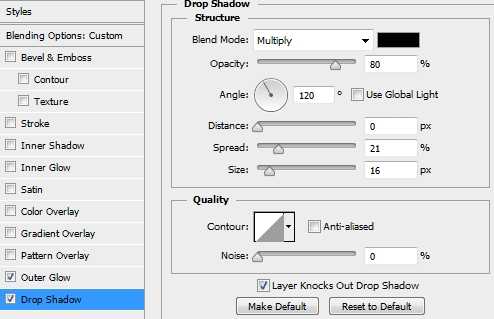 "投影"参数 混合模式"正片叠底"
"投影"参数 混合模式"正片叠底"注意:你可能会发现在字母边缘会随机出现一些红线,我也不知道这是为什么,但是你可以通过 给你的组设置内阴影轻松的去掉
 "内阴影参数"
"内阴影参数"步骤13:
小字的做法和大字的一样。你不用重新设置所有图层的样式。只需要从样式的窗口中找到已经保存过的对应的样式就可以了。然而,你还是需要作出一些调整,考虑的Stroke字体大小的不同。
步骤14:
创建一个新的图层,通过柔性颗粒圆笔画高光,混合模式为柔光,不透明度为50%。如果你想的话添加图层蒙版
 怎么样,钢铁侠风格的字体打造成功。
怎么样,钢铁侠风格的字体打造成功。茶园资源网 Design By www.iooam.com
广告合作:本站广告合作请联系QQ:858582 申请时备注:广告合作(否则不回)
免责声明:本站资源来自互联网收集,仅供用于学习和交流,请遵循相关法律法规,本站一切资源不代表本站立场,如有侵权、后门、不妥请联系本站删除!
免责声明:本站资源来自互联网收集,仅供用于学习和交流,请遵循相关法律法规,本站一切资源不代表本站立场,如有侵权、后门、不妥请联系本站删除!
茶园资源网 Design By www.iooam.com
暂无评论...
稳了!魔兽国服回归的3条重磅消息!官宣时间再确认!
昨天有一位朋友在大神群里分享,自己亚服账号被封号之后居然弹出了国服的封号信息对话框。
这里面让他访问的是一个国服的战网网址,com.cn和后面的zh都非常明白地表明这就是国服战网。
而他在复制这个网址并且进行登录之后,确实是网易的网址,也就是我们熟悉的停服之后国服发布的暴雪游戏产品运营到期开放退款的说明。这是一件比较奇怪的事情,因为以前都没有出现这样的情况,现在突然提示跳转到国服战网的网址,是不是说明了简体中文客户端已经开始进行更新了呢?
更新日志
2024年11月19日
2024年11月19日
- 好薇2024《兵哥哥》1:124K黄金母盘[WAV+CUE]
- 胡歌.2006-珍惜(EP)【步升大风】【FLAC分轨】
- 洪荣宏.2014-拼乎自己看【华特】【WAV+CUE】
- 伊能静.1999-从脆弱到勇敢1987-1996精选2CD【华纳】【WAV+CUE】
- 刘亮鹭《汽车DJ玩主》[WAV+CUE][1.1G]
- 张杰《最接近天堂的地方》天娱传媒[WAV+CUE][1.1G]
- 群星《2022年度发烧天碟》无损黑胶碟 2CD[WAV+CUE][1.4G]
- 罗文1983-罗文甄妮-射雕英雄传(纯银AMCD)[WAV+CUE]
- 群星《亚洲故事香港纯弦》雨果UPMAGCD2024[低速原抓WAV+CUE]
- 群星《经典咏流传》限量1:1母盘直刻[低速原抓WAV+CUE]
- 庾澄庆1993《老实情歌》福茂唱片[WAV+CUE][1G]
- 许巍《在别处》美卡首版[WAV+CUE][1G]
- 林子祥《单手拍掌》华纳香港版[WAV+CUE][1G]
- 郑秀文.1997-我们的主题曲【华纳】【WAV+CUE】
- 群星.2001-生命因爱动听电影原创音乐AVCD【MEDIA】【WAV+CUE】
