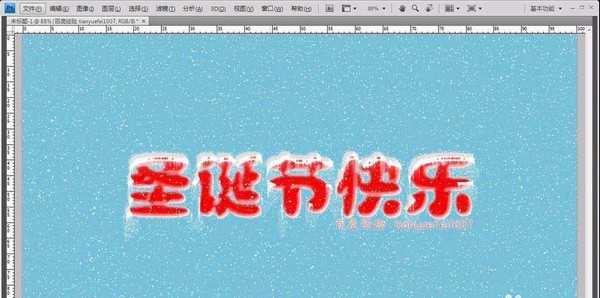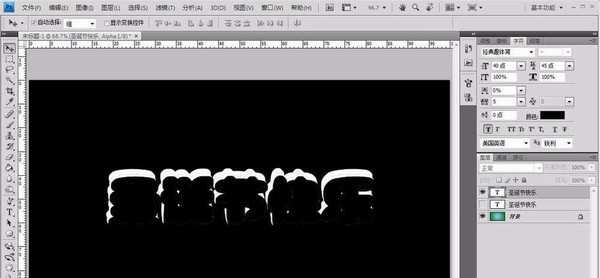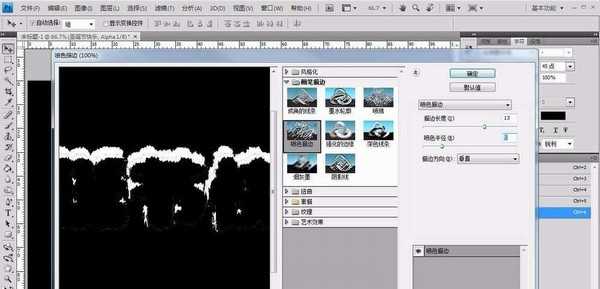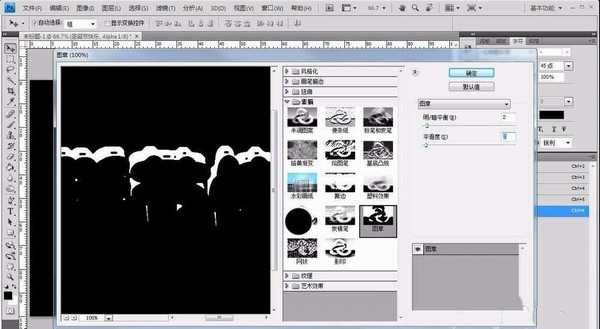ps中想要制作一个艺术文字,该怎么设计呢?下面我们就来看看ps设计冰雪文字效果的教程。
- 软件名称:
- Adobe Photoshop CC 2018 v19.0 简体中文正式版 32/64位
- 软件大小:
- 1.53GB
- 更新时间:
- 2019-10-24立即下载
1、打开ps软件,然后新建空白图层,尺寸设置为1360X768,当然也可以根据自己的需求来自定义尺寸。
2、接着选择渐变工具,先给背景添加一个渐变色的效果,蓝色和绿色就是圣诞节的主题色,选择径向渐变,从中间向右下角拉出线即可。
3、接下来就是创建文字图层,然后输入圣诞节快乐,当然文字内容也是随意的,然后设置颜色为红色。
4、接着按住键盘上的ctrl键,然后点击文字图层,这样就有了文字的选区,如图选区:
5、接着点击菜单栏选择选项,然后点击修改,再选择扩展,树枝设置为6即可,如图所示:
6、点击通道面板,然后点击新建图层图标,这样就新建了一个通道选区,然后填充选区颜色为白色。
7、取消当前的选区,然后回到图层面板,继续按住ctrl键点击文字图层,接着再次执行选择-修改-扩展,数值设置为7。
8、接着点击通道面板,然后点击刚才填充了白色的文字通道,这次将当前的选区填充为黑色,然后调整黑色的选区区域,向右和向下移动,最终效果如图所示:
9、接着选择滤镜选项,然后选择滤镜库,然后选择喷色描边,参数如图所示:
10、接着再点击滤镜库里的素描选项,在其中选择图章工具,设置明暗平衡和平滑度,参数如图所示:
上一页12 下一页 阅读全文
免责声明:本站资源来自互联网收集,仅供用于学习和交流,请遵循相关法律法规,本站一切资源不代表本站立场,如有侵权、后门、不妥请联系本站删除!
稳了!魔兽国服回归的3条重磅消息!官宣时间再确认!
昨天有一位朋友在大神群里分享,自己亚服账号被封号之后居然弹出了国服的封号信息对话框。
这里面让他访问的是一个国服的战网网址,com.cn和后面的zh都非常明白地表明这就是国服战网。
而他在复制这个网址并且进行登录之后,确实是网易的网址,也就是我们熟悉的停服之后国服发布的暴雪游戏产品运营到期开放退款的说明。这是一件比较奇怪的事情,因为以前都没有出现这样的情况,现在突然提示跳转到国服战网的网址,是不是说明了简体中文客户端已经开始进行更新了呢?
更新日志
- 谭咏麟2024《暴风女神Lorelei》头版限量编号MQA-UHQCD[WAV+CUE]
- 群星.2003-滚石黄金十年系列33CD【滚石】【WAV+CUE】
- 萧亚轩.2008-3面夏娃【维京】【WAV+CUE】
- 唐娜.1989-那年情人节好冷【喜玛拉雅】【WAV+CUE】
- 赵传《赵传奇》 滚石SACD系列 SACD限量版[ISO][1.1G]
- 黄龄《痒》天韵文化[WAV+CUE][1G]
- 张学友《走过1999》2023头版蜚声环球限量编号[低速原抓WAV+CUE][1G]
- 田震《真的田震精品集》头版限量编号24K金碟[低速原抓WAV+CUE][1G]
- 林俊杰《伟大的渺小》华纳[WAV+CUE][1G]
- 谭艳《遗憾DSD》2023 [WAV+CUE][1G]
- Beyond2024《真的见证》头版限量编号MQA-UHQCD[WAV+CUE]
- 瑞鸣唱片2024-《荒城之月》SACD传统民谣[ISO]
- 好薇2024《兵哥哥》1:124K黄金母盘[WAV+CUE]
- 胡歌.2006-珍惜(EP)【步升大风】【FLAC分轨】
- 洪荣宏.2014-拼乎自己看【华特】【WAV+CUE】