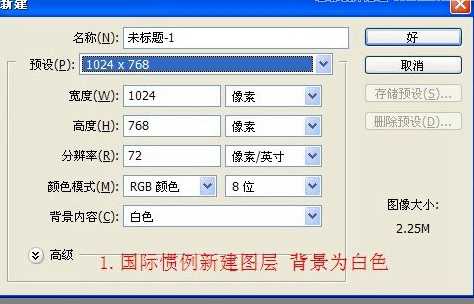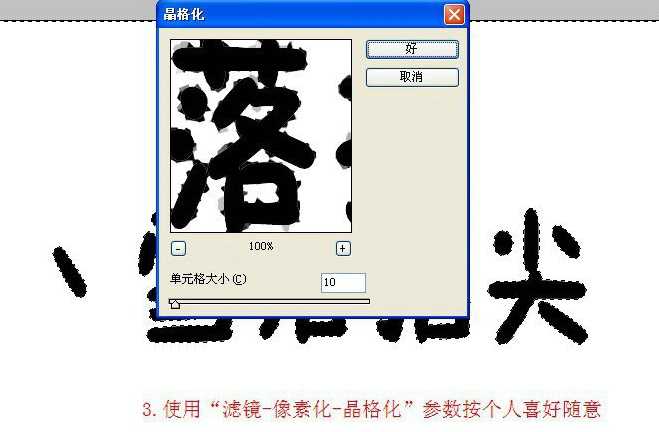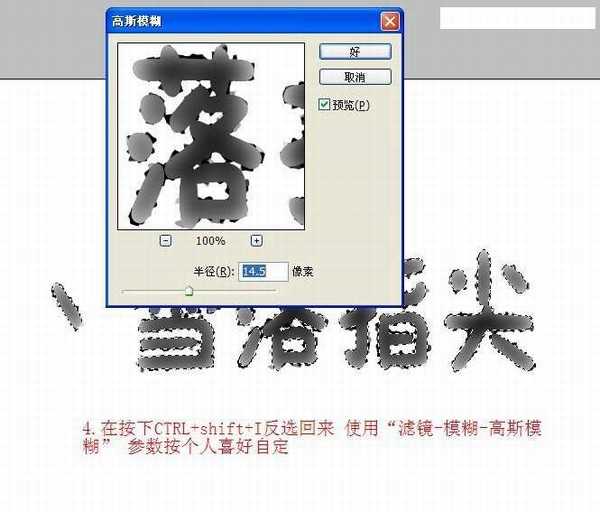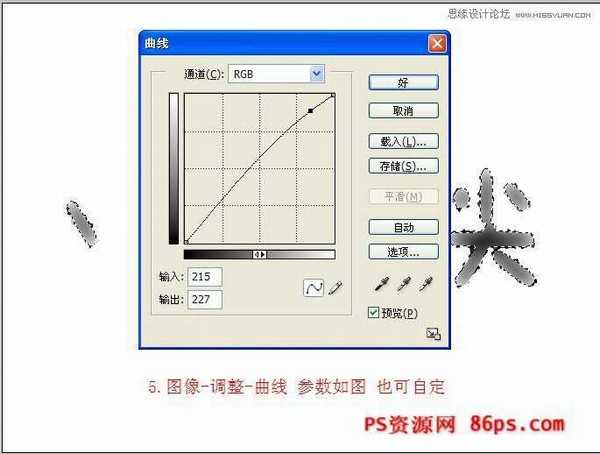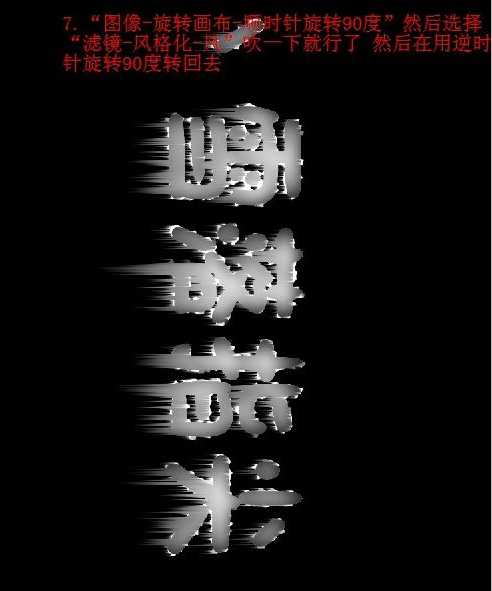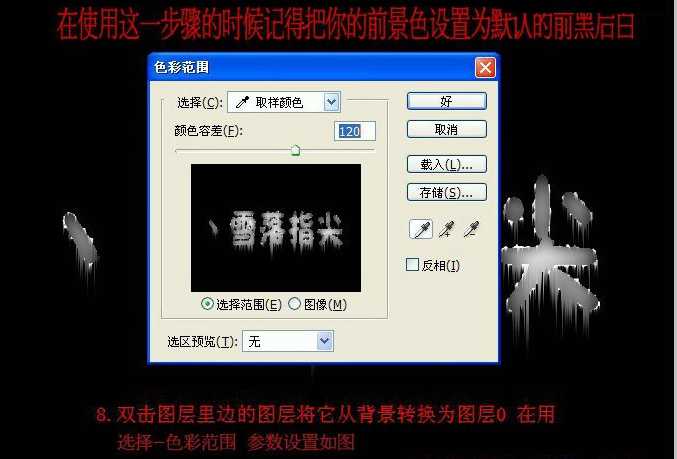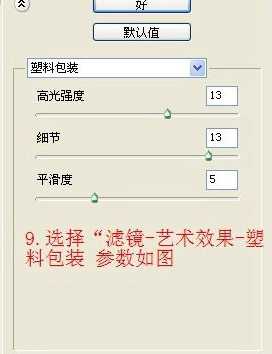茶园资源网 Design By www.iooam.com
如何用ps制作蓝色雪花冰冻字的教程?用ps制作蓝色雪花冰冻字其实很简单,没有我们想象的那么复杂,和小编一起来学习用ps制作蓝色雪花冰冻字。
- 软件名称:
- Adobe Photoshop CC 2019 20.0 简体中文安装版 32/64位
- 软件大小:
- 1.73GB
- 更新时间:
- 2019-12-04立即下载
用ps制作蓝色雪花冰冻字的教程:
最终效果:
1、新建文档,背景为白色。
2、输入你想要的文字,然后按Ctrl键同时点击方字图层,获得文字的选区,按CTRL+E向下合并图层,然后再按CTRL+SHIFT+I反选。
3、使用“滤镜—像素化—晶格化”,参数按个人喜好设置随意。
4、再按下CTRL+SHIFT+I反选回来,滤镜—模糊—高斯模糊,参数依个人喜好自定。
5、调整曲线,如下:
6、按CTRL+D取消选区,然再CTRL+I反相。
7、执行“图像—旋转画布—顺时针旋转90度”,将字倒过来,执行“滤镜—风格化—风”,再把画布旋转回去。
8、双击退图层把它从背景转为图层0,再执行“选择—色彩范围”,如下图:
9、执行“滤镜—艺术效果—塑料包装”,参数如下:
10、断续选择色彩范围,之后DEL删除,得到如下图效果:
11、新建图层,拉一个渐变,将混合模式改为叠加。
12、如果只想要文字的话,可以载入文字选区,之后删除不需要的部分就可以了。
最后制作一个背景,完成!
以上就是小编给大家带来的用ps制作蓝色雪花冰冻字的教程,更多精彩内容请关注网站。
茶园资源网 Design By www.iooam.com
广告合作:本站广告合作请联系QQ:858582 申请时备注:广告合作(否则不回)
免责声明:本站资源来自互联网收集,仅供用于学习和交流,请遵循相关法律法规,本站一切资源不代表本站立场,如有侵权、后门、不妥请联系本站删除!
免责声明:本站资源来自互联网收集,仅供用于学习和交流,请遵循相关法律法规,本站一切资源不代表本站立场,如有侵权、后门、不妥请联系本站删除!
茶园资源网 Design By www.iooam.com
暂无评论...
稳了!魔兽国服回归的3条重磅消息!官宣时间再确认!
昨天有一位朋友在大神群里分享,自己亚服账号被封号之后居然弹出了国服的封号信息对话框。
这里面让他访问的是一个国服的战网网址,com.cn和后面的zh都非常明白地表明这就是国服战网。
而他在复制这个网址并且进行登录之后,确实是网易的网址,也就是我们熟悉的停服之后国服发布的暴雪游戏产品运营到期开放退款的说明。这是一件比较奇怪的事情,因为以前都没有出现这样的情况,现在突然提示跳转到国服战网的网址,是不是说明了简体中文客户端已经开始进行更新了呢?
更新日志
2024年11月19日
2024年11月19日
- 谭咏麟2024《暴风女神Lorelei》头版限量编号MQA-UHQCD[WAV+CUE]
- 群星.2003-滚石黄金十年系列33CD【滚石】【WAV+CUE】
- 萧亚轩.2008-3面夏娃【维京】【WAV+CUE】
- 唐娜.1989-那年情人节好冷【喜玛拉雅】【WAV+CUE】
- 赵传《赵传奇》 滚石SACD系列 SACD限量版[ISO][1.1G]
- 黄龄《痒》天韵文化[WAV+CUE][1G]
- 张学友《走过1999》2023头版蜚声环球限量编号[低速原抓WAV+CUE][1G]
- 田震《真的田震精品集》头版限量编号24K金碟[低速原抓WAV+CUE][1G]
- 林俊杰《伟大的渺小》华纳[WAV+CUE][1G]
- 谭艳《遗憾DSD》2023 [WAV+CUE][1G]
- Beyond2024《真的见证》头版限量编号MQA-UHQCD[WAV+CUE]
- 瑞鸣唱片2024-《荒城之月》SACD传统民谣[ISO]
- 好薇2024《兵哥哥》1:124K黄金母盘[WAV+CUE]
- 胡歌.2006-珍惜(EP)【步升大风】【FLAC分轨】
- 洪荣宏.2014-拼乎自己看【华特】【WAV+CUE】