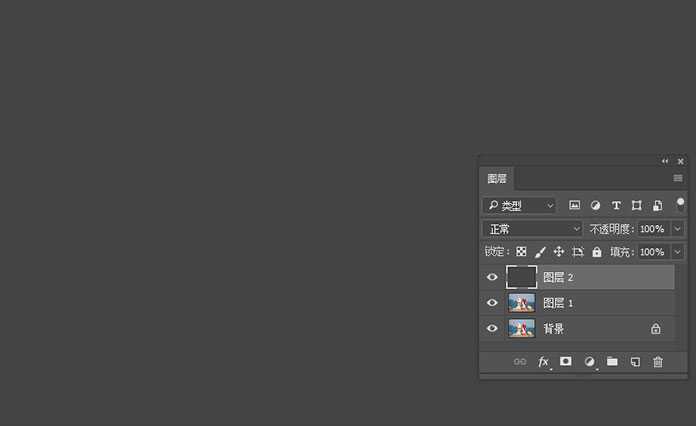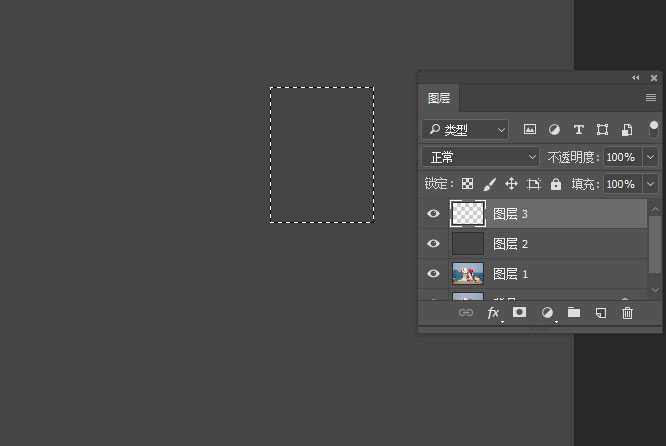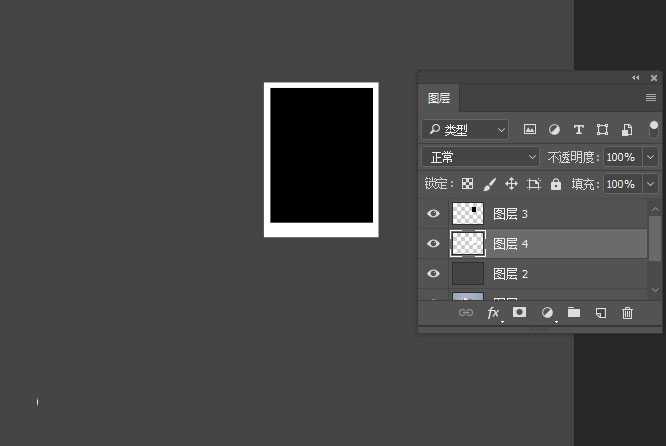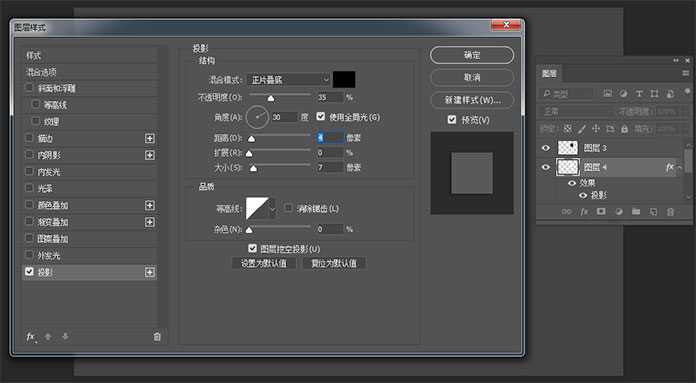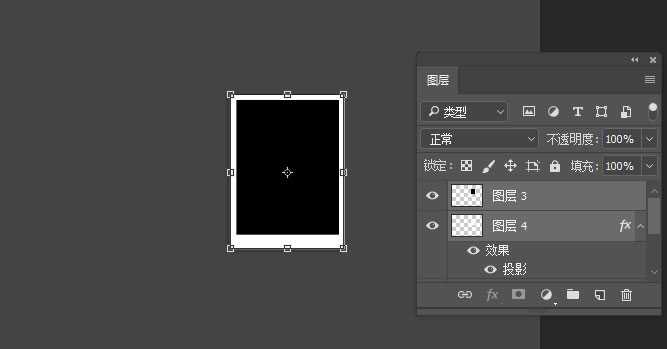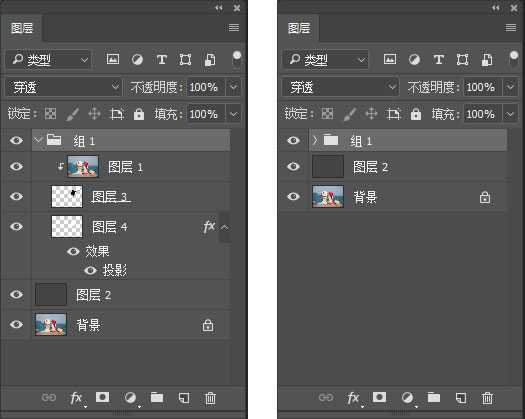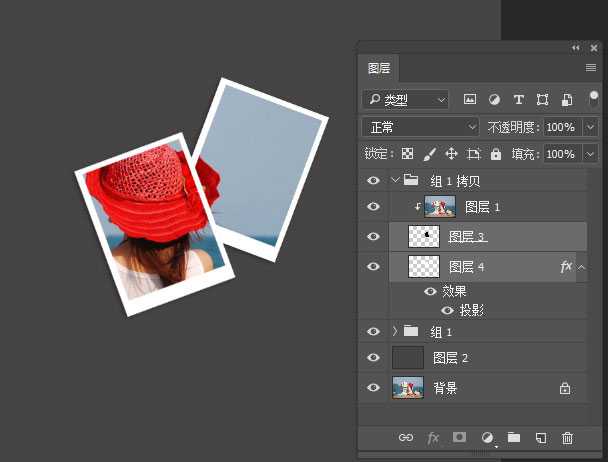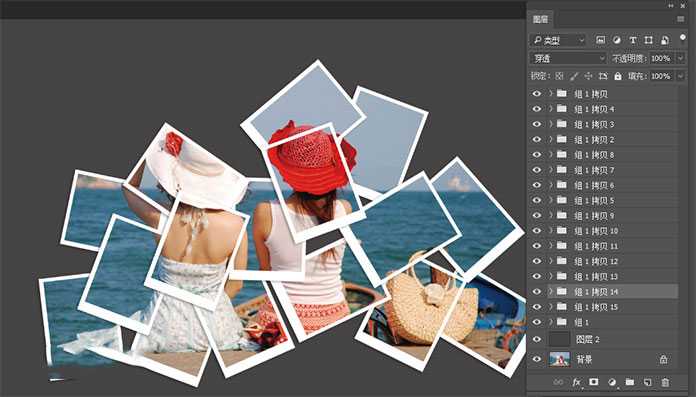效果图:
主要过程:
步骤1
我们Photoshop打开需要制作的图片,Ctrl+j复制图片。
步骤2
转到图层面板,新建图层,将前景色设为灰色(#464444),按Alt+Delete填充灰色。
步骤3
新建图层,用矩形选框工具(M)在画布上画出如图形状,并用黑色填充。
步骤4
在黑色矩形框图层下方新建一个图层,用矩形选框工具(M)在画布上画出一个比黑色矩形大的形状,并用白色填充。
步骤5
双击白色矩形框图层,给白色矩形加上图层样式投影。设置如下:
步骤6
同时选中黑色、白色矩形框,Ctrl+T对他们进行变形。
步骤7
把照片图层移到所有图层上面,在图层1和图层3中间按ALT键时会出现一个箭头的形状,这个时候按左键,出现如图效果:
步骤8
选中图层1、图层3、图层4点击创建新组,形成组1。
步骤9
复制组1,只对黑色、白色矩形进行变形,得到得效果如下图所示:
步骤10
重复步骤9的动作,直到拼贴完所有的照片。(注意移动时不能整个文件组移动,只能移动组里面的图层3和图层4。)完成图如下所示:
步骤11
为了使效果更好,接下来我们打开素材木板,把它拉入画布,放在所有的照片组图层下面,Ctrl+T把木板调整到合适的大小。
好了,完成图如下所示:
教程结束,以上就是photoshop制作漂亮的拍立得不规则拼贴照片特效教程的全部内容,希望大家喜欢!
相关教程推荐:
Photoshop制作非常有创意的拍立得照片散落叠加效果
ps怎么拼图呢?PS把两张照片拼接在一起
ps教你无缝隙拼图合图教程
免责声明:本站资源来自互联网收集,仅供用于学习和交流,请遵循相关法律法规,本站一切资源不代表本站立场,如有侵权、后门、不妥请联系本站删除!
稳了!魔兽国服回归的3条重磅消息!官宣时间再确认!
昨天有一位朋友在大神群里分享,自己亚服账号被封号之后居然弹出了国服的封号信息对话框。
这里面让他访问的是一个国服的战网网址,com.cn和后面的zh都非常明白地表明这就是国服战网。
而他在复制这个网址并且进行登录之后,确实是网易的网址,也就是我们熟悉的停服之后国服发布的暴雪游戏产品运营到期开放退款的说明。这是一件比较奇怪的事情,因为以前都没有出现这样的情况,现在突然提示跳转到国服战网的网址,是不是说明了简体中文客户端已经开始进行更新了呢?
更新日志
- 群星《2022年度抖音新歌》黑胶碟2CD[WAV+CUE][1.6G]
- 方伊琪.2008-不一样的方伊琪【风行】【WAV+CUE】
- 谭咏麟.2023-爱情陷阱(MQA-UHQCD限量版)【环球】【WAV+CUE】
- 群星.2012-尝味·人生-百味华语作品集2CD【环球】【WAV+CUE】
- 童丽《绝对收藏·贰》头版限量编号24K金碟[低速原抓WAV+CUE][1.1G]
- 阿梨粤《难得有情人》头版限量编号HQⅡ [WAV+CUE][1.1G]
- 王闻&曼丽《一起走过的日子》头版限量编号24K金碟[低速原抓WAV+CUE][1.2G]
- 群星《天苍·野茫》绝对的穿透力[DTS-WAV]
- 群星1977-佳艺电视节目主题曲精选(2001复刻版)[文志][WAV+CUE]
- 黄乙玲1999-无字的情批[台湾首版][WAV+CUE]
- 何超仪.1996-何家淑女(EP)【华星】【WAV+CUE】
- 娃娃.1995-随风【滚石】【WAV+CUE】
- 林俊吉.2007-林俊吉【美华影音】【WAV+CUE】
- 梁静茹《勇气》滚石首版[WAV+CUE][1.1G]
- 刘若英《听说》[WAV+CUE][1.1G]