茶园资源网 Design By www.iooam.com
来源:蜂鸟网 作者:梓航
本教程调色过程介绍的有点简单。大致思路:先给人物局部调色,如眼影,唇红,皮肤等部分。然后再整体调色,可以调成自己喜好的颜色。最后加上一些装饰高光素材即可。
原图

最终效果

1、打开原图素材,用套索工具去掉脸上的瑕疵。
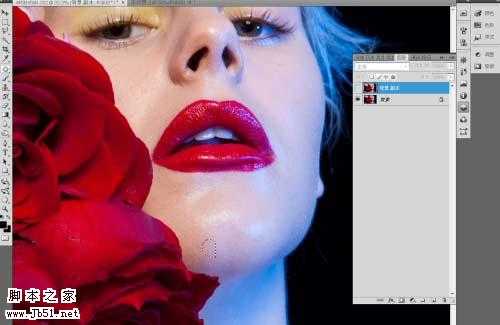
2、印章工具使皮肤深浅过度的更和谐。

3、可选颜色(图像 > 调整 > 可选颜色)调整你想要的皮肤色调。
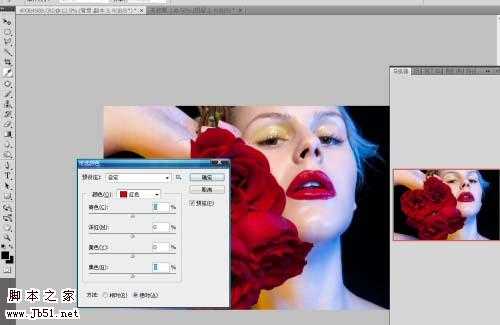
4、用套索工具选择要调整的眼影位置,按Ctrl + J 把选区部分复制到新的图层。

5、按Ctrl + B 调整色彩平衡,调高眼影的饱和度。
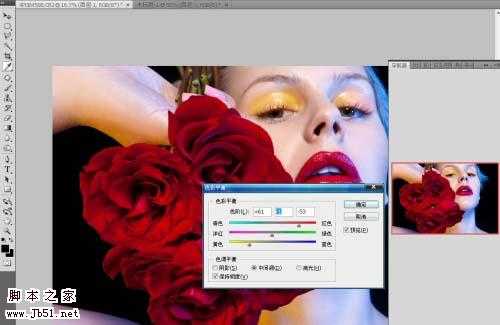
6、用套索工具选择要调整眼球的位置,然后按Ctrl + J 把选区部分复制到新的图层。

7、按Ctrl + M 调整曲线,提亮眼球的明度。

8、利用通道混合器(图像 > 调整 > 通道混合器)调整眼球色彩。

9、用套索工具选择唇部要调整的位置。

10、调整唇部的曝光指数。

11、用钢笔工具圈出玫瑰的位置。

12、按Ctrl + B 调整色彩平衡,改变你想要的颜色。

13、大体修完的效果。

14、加高光素材。

15、调整高光图片的图层混合模式使其达到自己想要的效果。
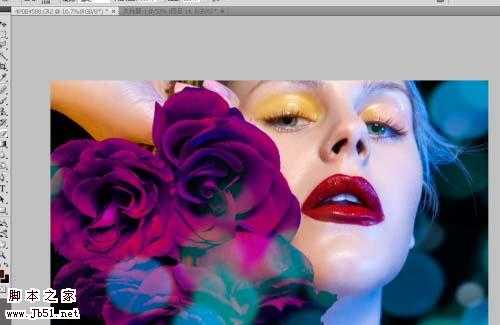
最终效果:

本教程调色过程介绍的有点简单。大致思路:先给人物局部调色,如眼影,唇红,皮肤等部分。然后再整体调色,可以调成自己喜好的颜色。最后加上一些装饰高光素材即可。
原图

最终效果

1、打开原图素材,用套索工具去掉脸上的瑕疵。
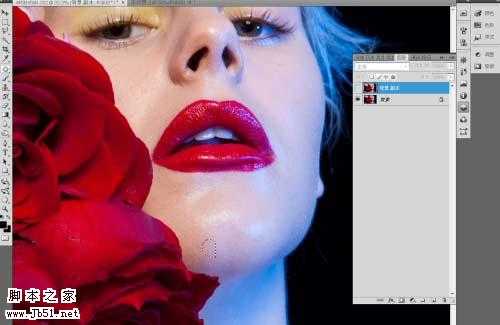
2、印章工具使皮肤深浅过度的更和谐。

3、可选颜色(图像 > 调整 > 可选颜色)调整你想要的皮肤色调。
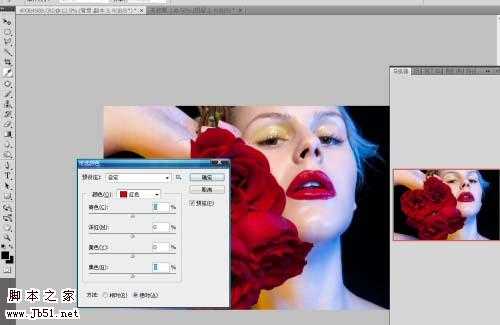
4、用套索工具选择要调整的眼影位置,按Ctrl + J 把选区部分复制到新的图层。

5、按Ctrl + B 调整色彩平衡,调高眼影的饱和度。
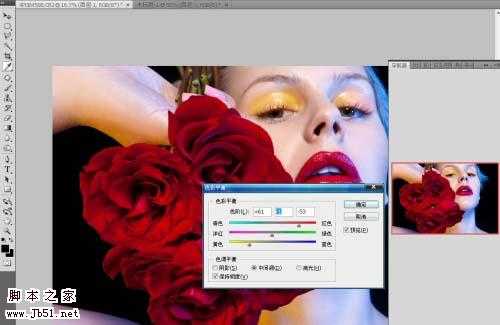
6、用套索工具选择要调整眼球的位置,然后按Ctrl + J 把选区部分复制到新的图层。

7、按Ctrl + M 调整曲线,提亮眼球的明度。

8、利用通道混合器(图像 > 调整 > 通道混合器)调整眼球色彩。

9、用套索工具选择唇部要调整的位置。

10、调整唇部的曝光指数。

11、用钢笔工具圈出玫瑰的位置。

12、按Ctrl + B 调整色彩平衡,改变你想要的颜色。

13、大体修完的效果。

14、加高光素材。

15、调整高光图片的图层混合模式使其达到自己想要的效果。
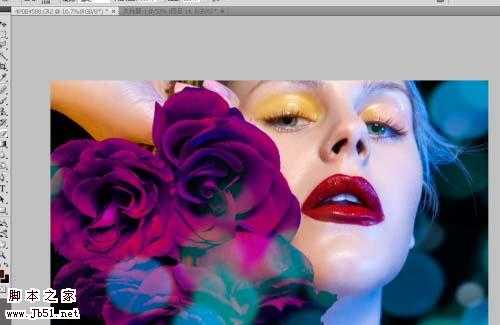
最终效果:

茶园资源网 Design By www.iooam.com
广告合作:本站广告合作请联系QQ:858582 申请时备注:广告合作(否则不回)
免责声明:本站资源来自互联网收集,仅供用于学习和交流,请遵循相关法律法规,本站一切资源不代表本站立场,如有侵权、后门、不妥请联系本站删除!
免责声明:本站资源来自互联网收集,仅供用于学习和交流,请遵循相关法律法规,本站一切资源不代表本站立场,如有侵权、后门、不妥请联系本站删除!
茶园资源网 Design By www.iooam.com
暂无评论...
稳了!魔兽国服回归的3条重磅消息!官宣时间再确认!
昨天有一位朋友在大神群里分享,自己亚服账号被封号之后居然弹出了国服的封号信息对话框。
这里面让他访问的是一个国服的战网网址,com.cn和后面的zh都非常明白地表明这就是国服战网。
而他在复制这个网址并且进行登录之后,确实是网易的网址,也就是我们熟悉的停服之后国服发布的暴雪游戏产品运营到期开放退款的说明。这是一件比较奇怪的事情,因为以前都没有出现这样的情况,现在突然提示跳转到国服战网的网址,是不是说明了简体中文客户端已经开始进行更新了呢?
更新日志
2024年11月19日
2024年11月19日
- XSProject-Бочкабасколбаср(TheBestOf)(LimitedEdition)[2024][WAV]
- 群星1997 《国语卖座舞曲大碟》引进版[WAV+CUE][1.1G]
- 汪峰 白金超精选专辑《笑着哭》[WAV+CUE][1G]
- 群星1998《舞池中98》香港首版[WAV+CUE]
- 林忆莲.2006-回忆莲莲3CD【滚石】【WAV+CUE】
- 品冠.2002-U-TURN180°转弯【滚石】【WAV+CUE】
- 温岚.2001-有点野【阿尔发】【WAV+CUE】
- 房东的猫2018-柔软[科文音像][WAV+CUE]
- 黄乙玲1993-台湾歌古早曲[台湾首版][WAV+CUE]
- 黑鸭子2008-男人女人[首版][WAV+CUE]
- 张佳佳 《FOLK SONG Ⅱ Impromptus OP.23(即兴曲7首)》[320K/MP3][98.71MB]
- 祖海 《我家在中国 (维也纳金色大厅独唱音乐会)》[320K/MP3][118.55MB]
- 祖海 《我家在中国 (维也纳金色大厅独唱音乐会)》[FLAC/分轨][268.08MB]
- 张信哲.1996-思念【EMI百代】【WAV+CUE】
- 江美琪.2024-圆的?圆的>华纳】【FLAC分轨】
