茶园资源网 Design By www.iooam.com

开始制作前先在网上找一张合适的照片。
1、首先打开素材照片,调整一个照片的色调,使照片变成蓝色的冷色调。选择“图像—调整—色阶”。
调整RGB通道:
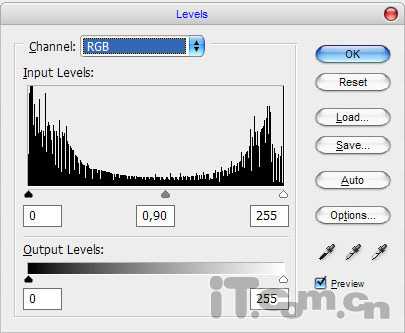
调整红通道:
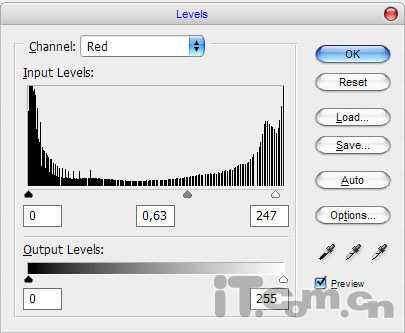
调整绿通道:
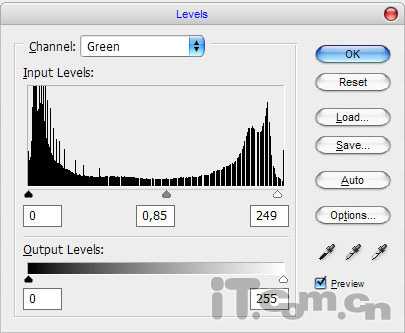
调整蓝通道:
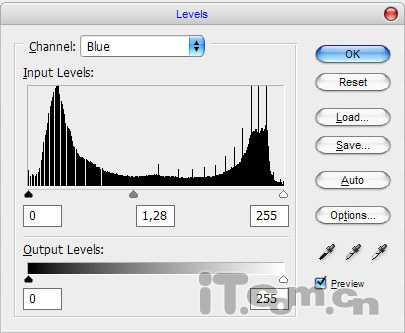
效果如图所示:

2、接着制作第一道激光电流。选择“画笔工具”并设置前景色“#00ccff”。然后选择“钢笔工具”(确保属性样中选择的是“路径”按钮,而不是“形状图层”),在人物的面上创建路径,如图所示。
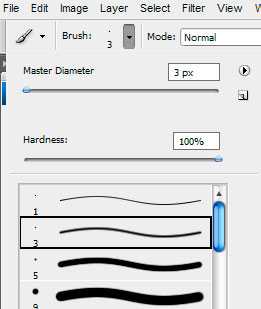

创建路径后,创建一个新图层并单击右键,选择“描边路径”,如图所示。
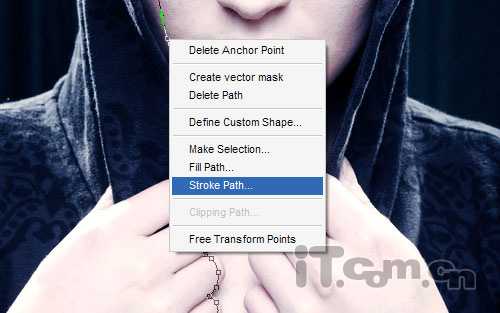
在弹出的对话框中取消“模拟压力”,选择“画笔(Brush)”,单击确定,如图所示。
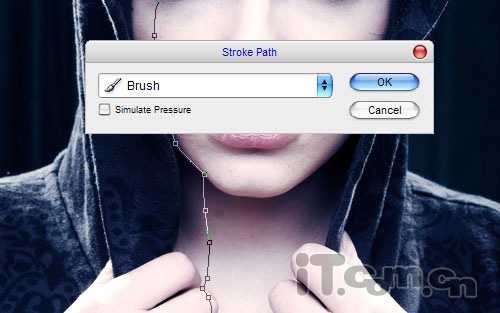
描边后删除路径,效果如图所示。

3、设置激光电流的图层样式:“图层—图层样式—外发光”
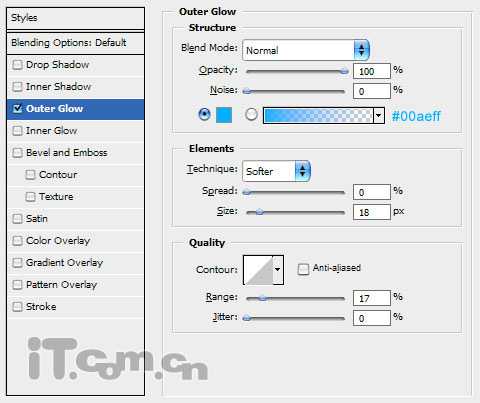
效果如图所示:

4、选择“橡皮擦工具”,设置柔角画笔,擦除激光电流在面部折断的位置,效果如图所示。

5、选择“涂抹工具”设置强度为100%并设置画笔笔尖,如图所示。
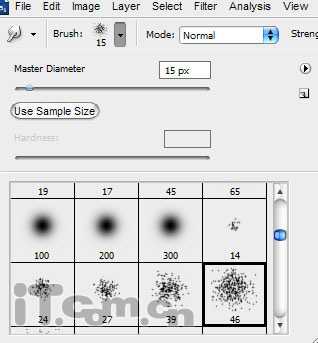
涂抹激光电流,效果如图所示。

效果不错吧,使用前面步骤的方法,制作多道激光电流,如图所示。

6、制作三道激光电流就足够了。接下来我分辨率再调整一个人物面部和衣服的光暗色调。
选择“磁性套索工具”创建人物面部选区,接着创建一个新图层,设置混合模式为“叠加”,如图所示。

然后选择画笔工具,设置不透明度为20%,笔尖大小为“8像素”,画出人物的唇线和面部轮廓,如图所示。

7、参考前面步骤的方法,修改人物手部和颈部的色彩,如图所示。

8、最后调整一下衣服的色调为偏蓝色即可。

好了,按下Ctrl+Shift+E合并可见图层成完!最终效果如图所示。

茶园资源网 Design By www.iooam.com
广告合作:本站广告合作请联系QQ:858582 申请时备注:广告合作(否则不回)
免责声明:本站资源来自互联网收集,仅供用于学习和交流,请遵循相关法律法规,本站一切资源不代表本站立场,如有侵权、后门、不妥请联系本站删除!
免责声明:本站资源来自互联网收集,仅供用于学习和交流,请遵循相关法律法规,本站一切资源不代表本站立场,如有侵权、后门、不妥请联系本站删除!
茶园资源网 Design By www.iooam.com
暂无评论...
稳了!魔兽国服回归的3条重磅消息!官宣时间再确认!
昨天有一位朋友在大神群里分享,自己亚服账号被封号之后居然弹出了国服的封号信息对话框。
这里面让他访问的是一个国服的战网网址,com.cn和后面的zh都非常明白地表明这就是国服战网。
而他在复制这个网址并且进行登录之后,确实是网易的网址,也就是我们熟悉的停服之后国服发布的暴雪游戏产品运营到期开放退款的说明。这是一件比较奇怪的事情,因为以前都没有出现这样的情况,现在突然提示跳转到国服战网的网址,是不是说明了简体中文客户端已经开始进行更新了呢?
更新日志
2024年11月19日
2024年11月19日
- 黄思婷2020-风中泪[豪记][WAV+CUE]
- 刘韵.1998-DENON.MASTERSONIC系列【EMI百代】【WAV+CUE】
- 群星.2024-你的谎言也动听影视原声带【韶愔音乐】【FLAC分轨】
- 群星.2003-难忘的影视金曲·港台篇【正大国际】【WAV+CUE】
- 试音天碟《原音HQCD》风林 [WAV+CUE][1.1G]
- 李思思《喜欢你》头版限量编号24K金碟[低速原抓WAV+CUE][1.1G]
- 王杰《这场游戏那场梦》 台湾华纳首版 [WAV+CUE][1G]
- 群星2005-《影视红声》2CD香港首版[WAV+CUE]
- 群星2017《聆听中国.风华国乐》试音碟[WAV+CUE]
- 群星2016-《环球词选.潘源良》环球[WAV+CUE]
- 张惠妹《爱的力量》10年情歌最精选 2CD[WAV+CUE][1.1G]
- 群星2009《LOVE TV情歌精选VOL.2》香港首版[WAV+CUE][1.1G]
- 周慧敏《玉女天后》原音母版1:1直刻[WAV+CUE][1G]
- 李国祥.1994-心倦(EP)(2015新世纪复刻版)【嘉音】【WAV+CUE】
- 杨采妮.1993-爱的感觉【EMI百代】【WAV+CUE】
