茶园资源网 Design By www.iooam.com
最终效果如下 
1.新建一个400乘800的透明文档
2.用40像素铅笔工具,在文档左上角画一横线。可借助信息面板来确定编辑位置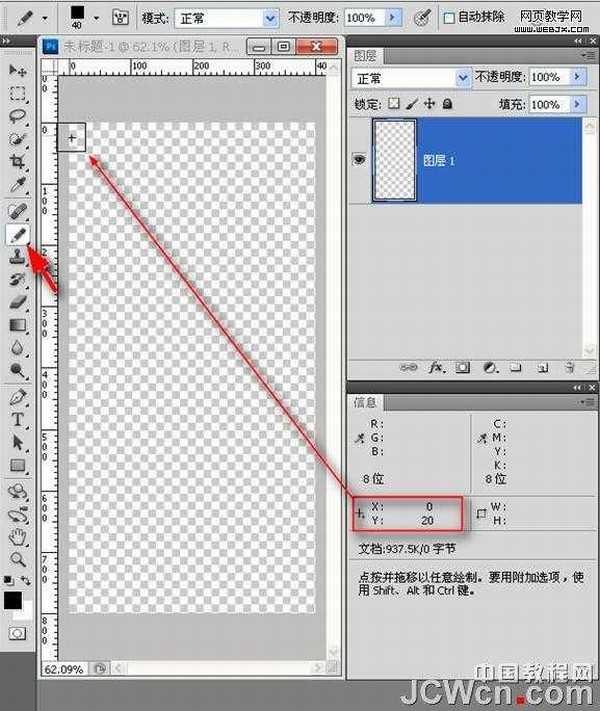
3.直线画好后载入选区,按一下ctrl+alt+t组合键——复制变换——0坐标值状态下方向键向下移动80像素(呈等距)。载入选区的目的是不让复制后的对象生成新图层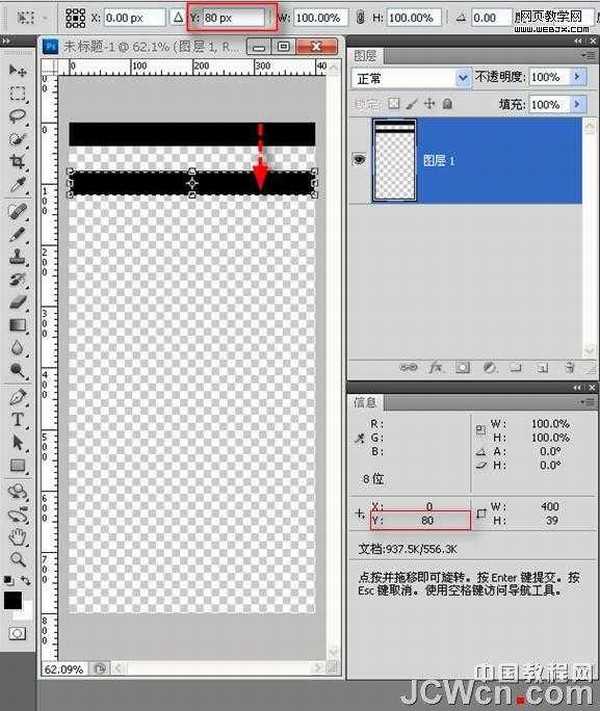
4.确定后连续按ctrl+shift+alt+T组合键8次,复制8个横条(共10个),然后取消选区。下来按住ctrl键单击箭头处——在当前图层下方新建图层——然后填充白色并合并图层1和2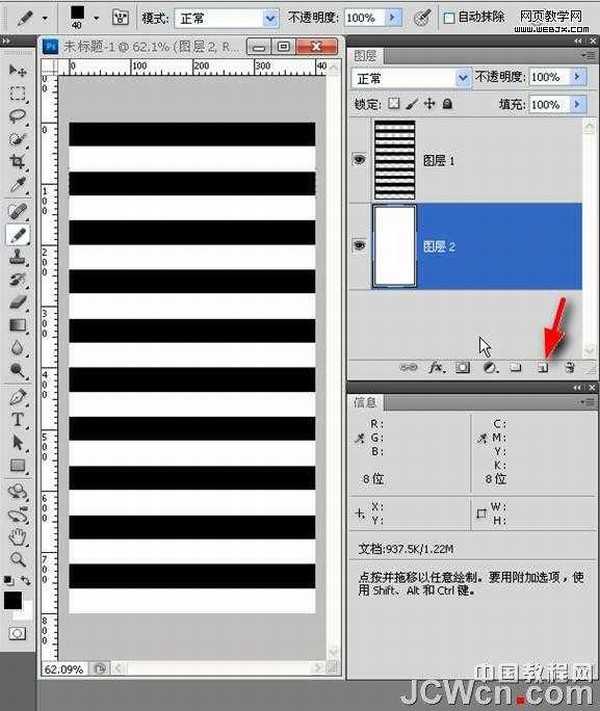
5.执行滤镜>模糊>高斯模糊——数值参考图示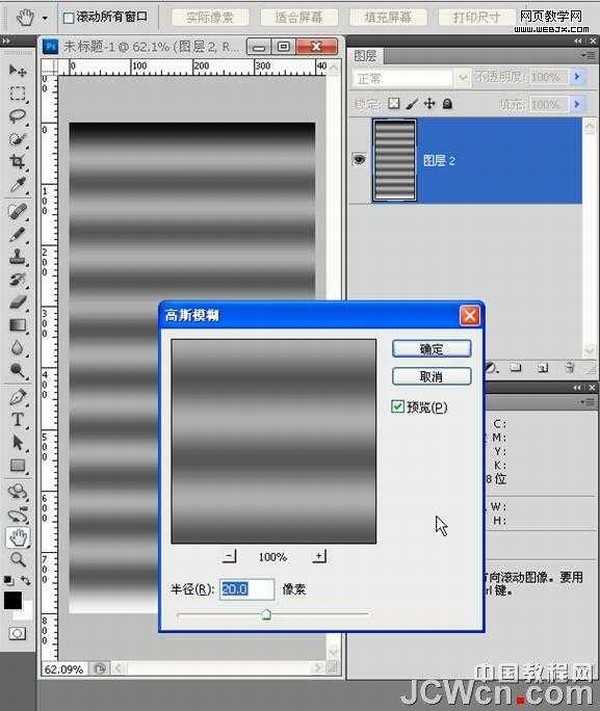
6.调整一下色阶,增强一下对比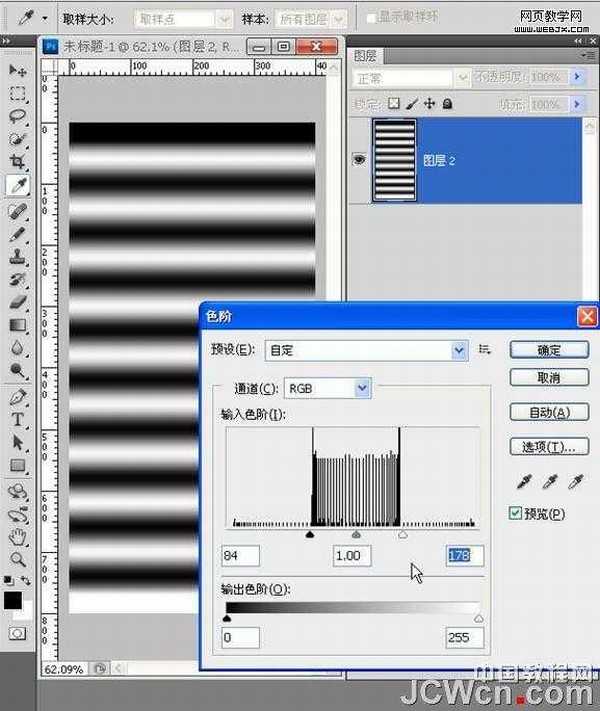
7.下来拉一根参考线做个模拟视窗便于观察。注意信息面板的Y坐标值,这根参考线以下显示的部分是我们之后编辑动画需要的区域。有人会问为什么要这样做?那是因为要让它在接下来的动画制作中不间断无障碍的循环播放。当初画直线的宽度是40像素,因为等距,所以白色也是40像素,二者相加是80像素,我计划用4帧完成这个动画制作,所以每复制一层向下移动20像素,4层一共移动80像素,正好形成一个循环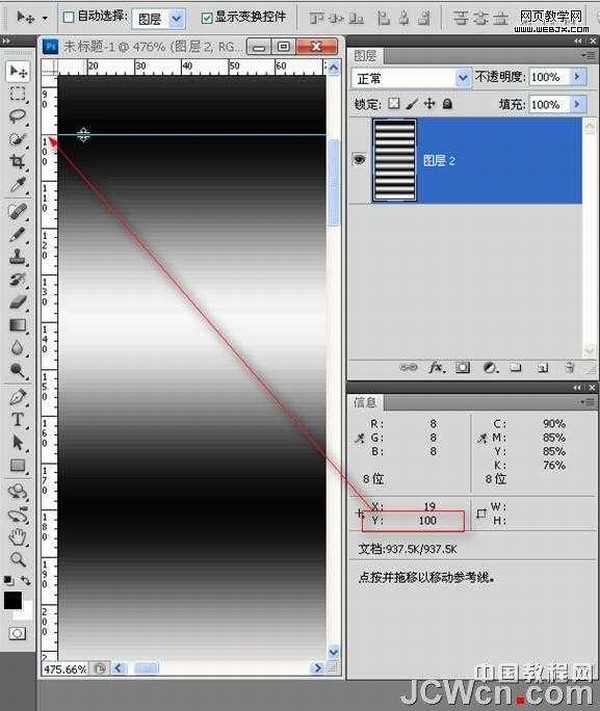
8.为了快速准确,我们还是采取复制变换的方法。按一下ctrl+alt+T组合键,在属性栏红框内输入数字20(向下方移动),然后按确定
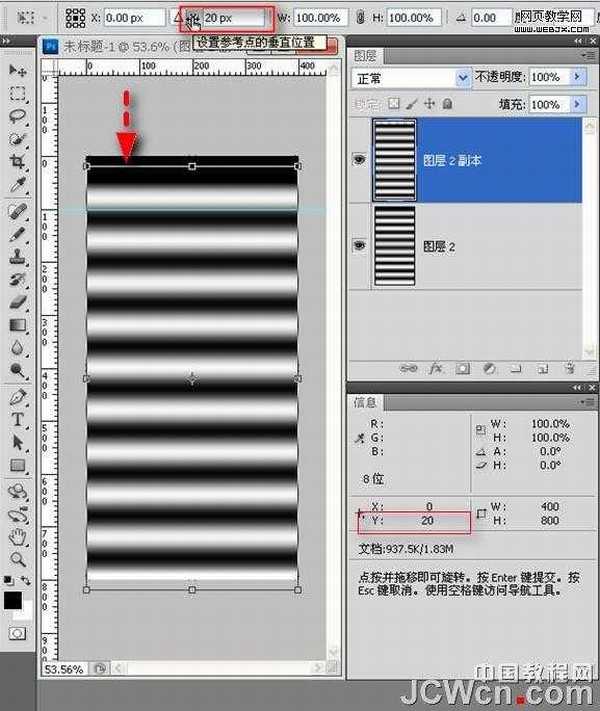
9.接下来按ctrl+shift+alt+T组合键2次复制两层(共四层)。这时你可以做个试验——关闭下面三层的眼睛观察下副本3和参考线的位置,然后按住alt键由下往上单击图层的眼睛两遍,看看是不是无间断的循环
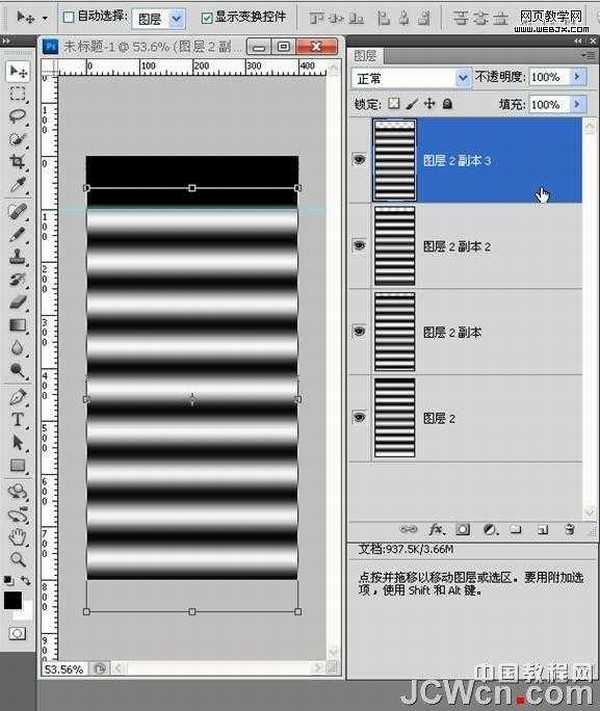
10.下来用裁剪工具在参考线下方裁出一个400乘400的正方形形状
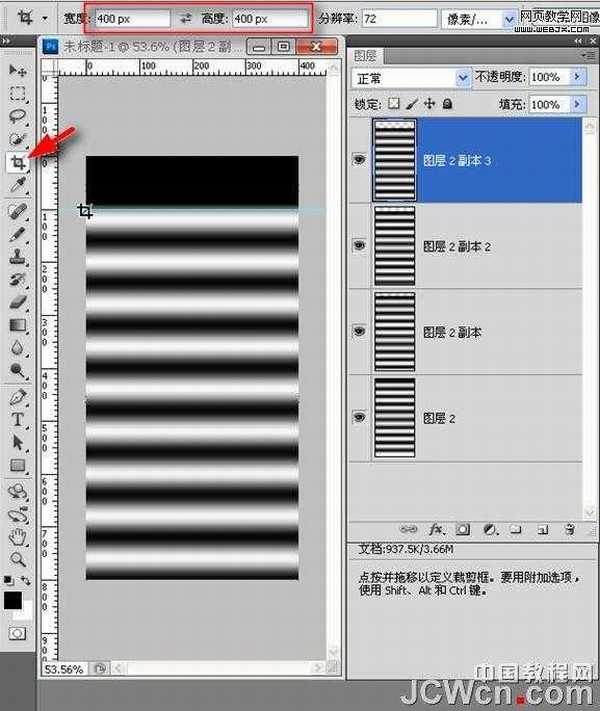
11.裁剪大小的示意图
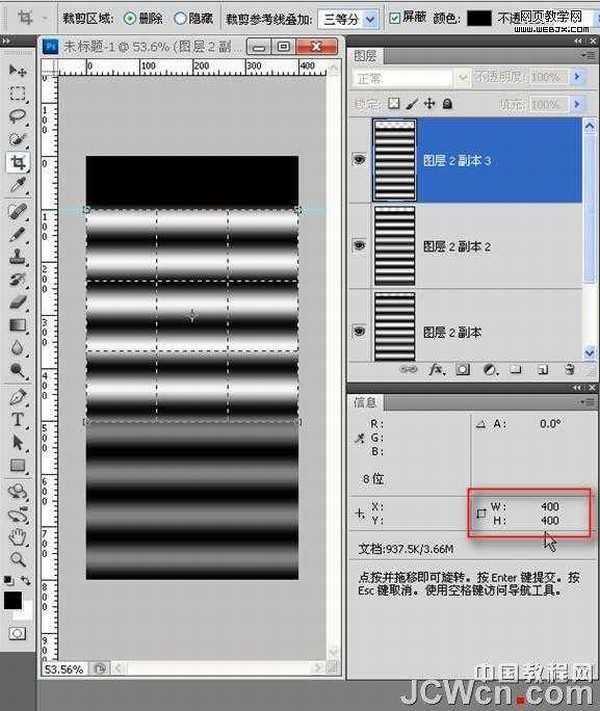
12.开始制作效果,滤镜>扭曲>水波。数值供参考
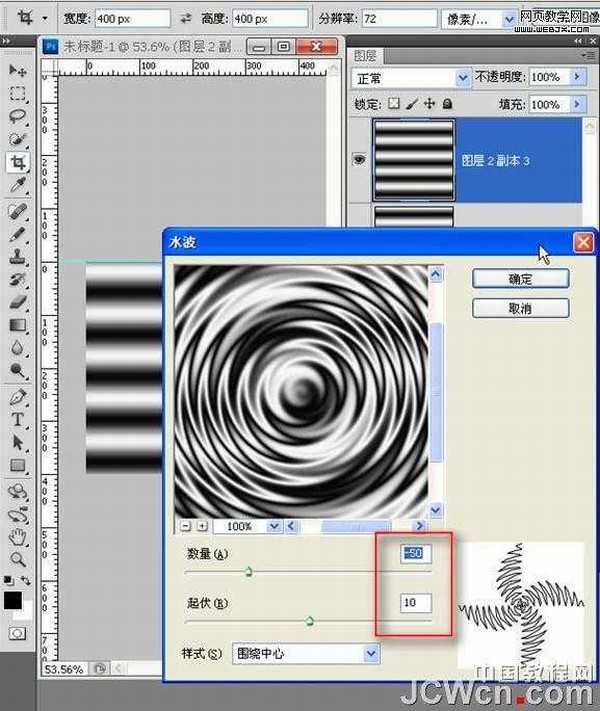
13.逐层为图层加入水波滤镜效果。快捷方式为ctrl+f
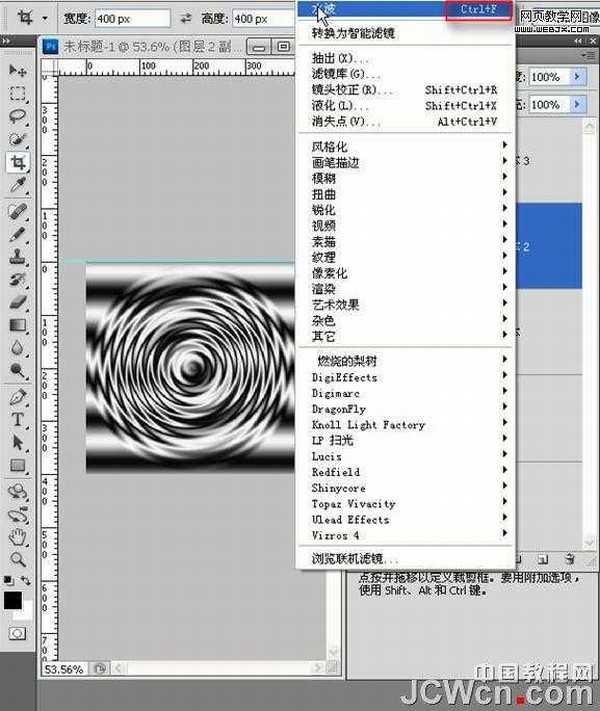
14.注意了,下面这几步很关键。再次用裁剪工具在图中你认为合适的区域裁出一个400称400的形状。留意中心点(当然你也可以不按中心
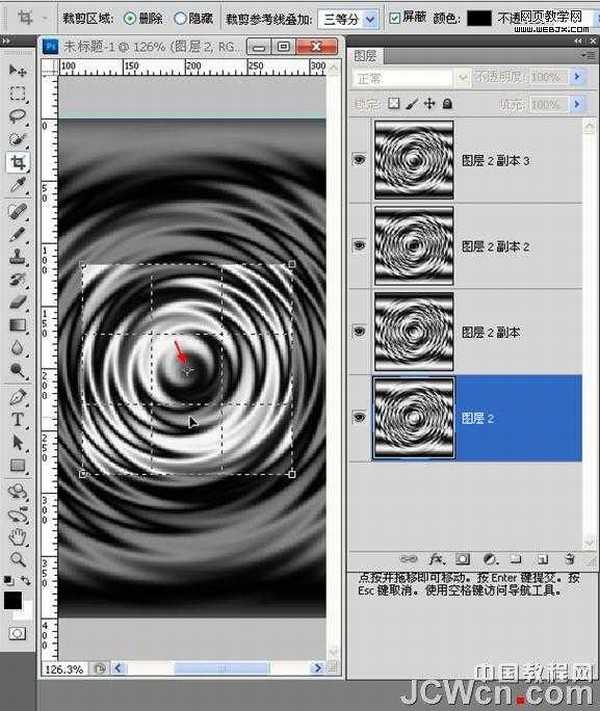
15.单击菜单栏,图像>画布大小——单击箭头所指——画布向右、向下扩展;同时将高度改为1600,宽度不变。也就是说原图是400乘400,现在要把4个图层无缝竖向排列到一起
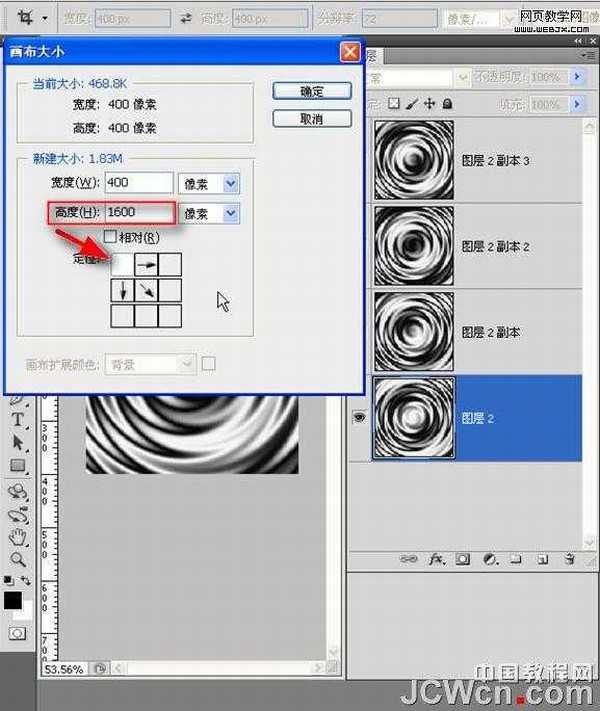
16.好了,用移动工具将各图层向下按顺序放至各自位置然后合并
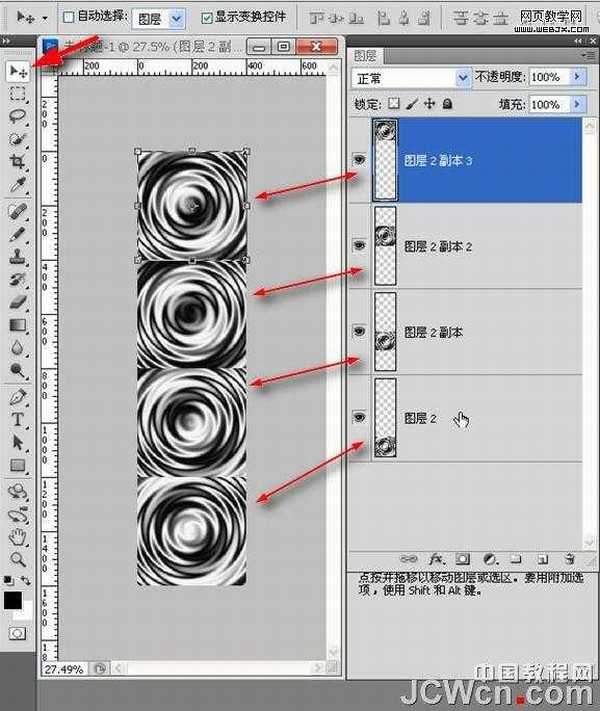
上一页12 下一页 阅读全文

1.新建一个400乘800的透明文档

2.用40像素铅笔工具,在文档左上角画一横线。可借助信息面板来确定编辑位置
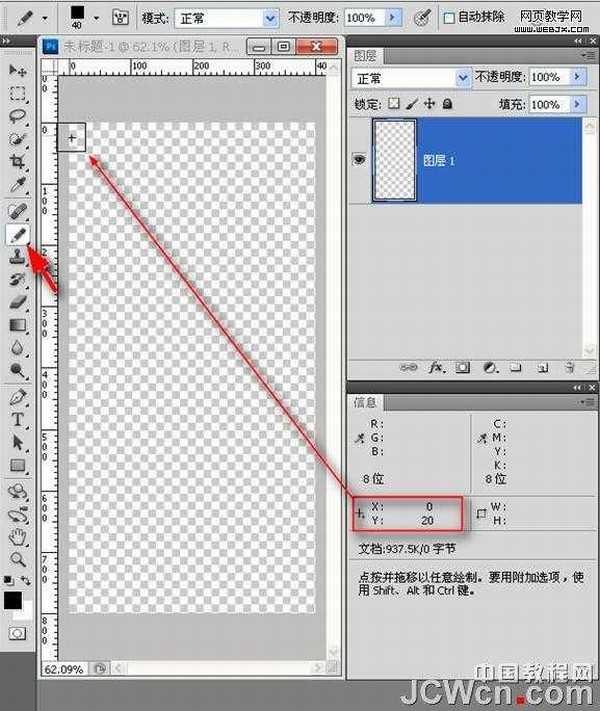
3.直线画好后载入选区,按一下ctrl+alt+t组合键——复制变换——0坐标值状态下方向键向下移动80像素(呈等距)。载入选区的目的是不让复制后的对象生成新图层
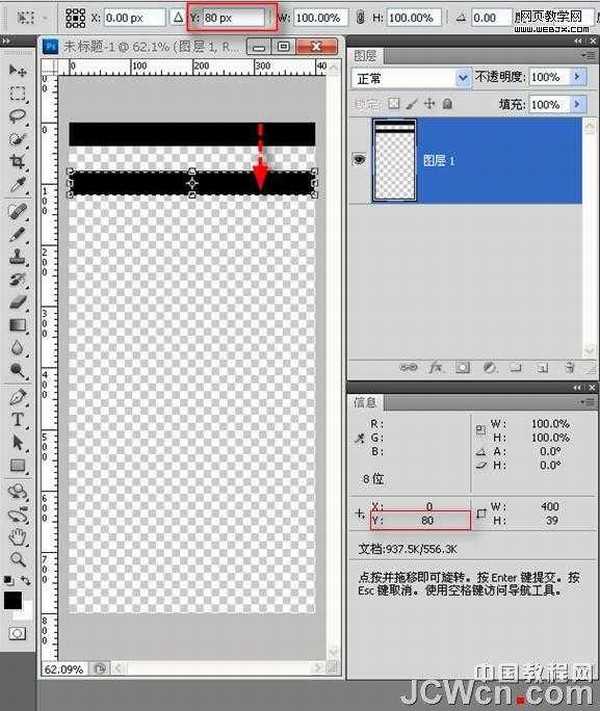
4.确定后连续按ctrl+shift+alt+T组合键8次,复制8个横条(共10个),然后取消选区。下来按住ctrl键单击箭头处——在当前图层下方新建图层——然后填充白色并合并图层1和2
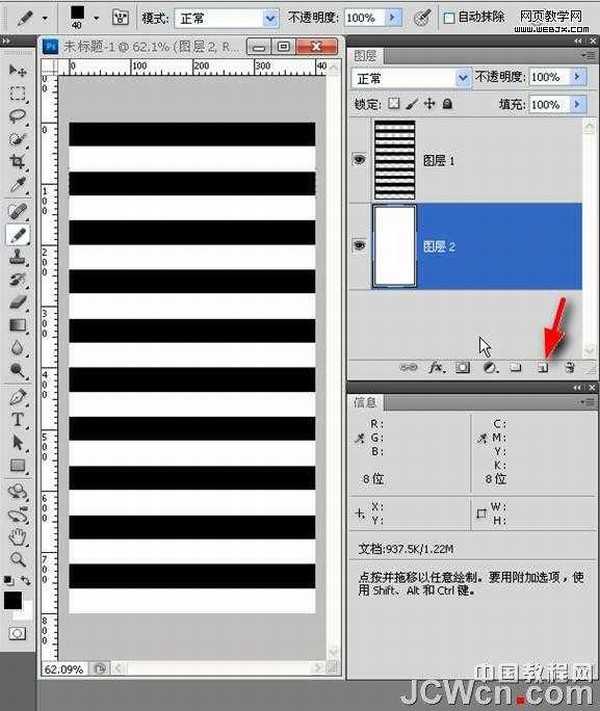
5.执行滤镜>模糊>高斯模糊——数值参考图示
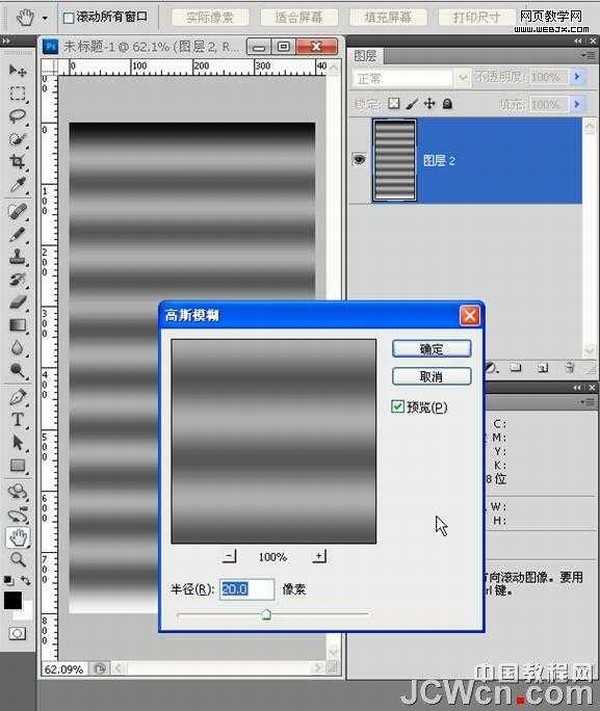
6.调整一下色阶,增强一下对比
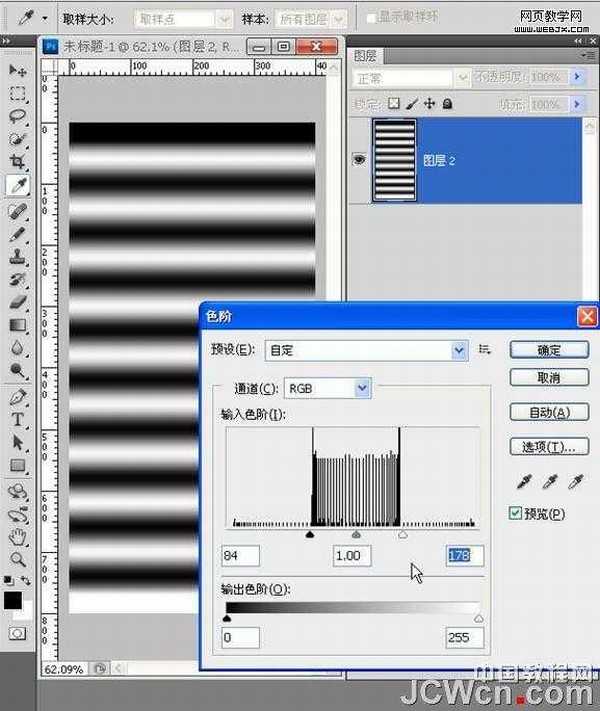
7.下来拉一根参考线做个模拟视窗便于观察。注意信息面板的Y坐标值,这根参考线以下显示的部分是我们之后编辑动画需要的区域。有人会问为什么要这样做?那是因为要让它在接下来的动画制作中不间断无障碍的循环播放。当初画直线的宽度是40像素,因为等距,所以白色也是40像素,二者相加是80像素,我计划用4帧完成这个动画制作,所以每复制一层向下移动20像素,4层一共移动80像素,正好形成一个循环
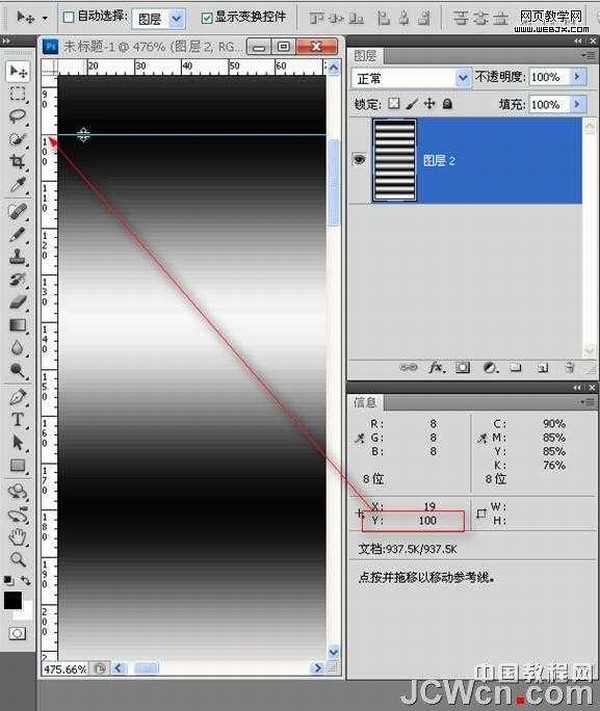
8.为了快速准确,我们还是采取复制变换的方法。按一下ctrl+alt+T组合键,在属性栏红框内输入数字20(向下方移动),然后按确定
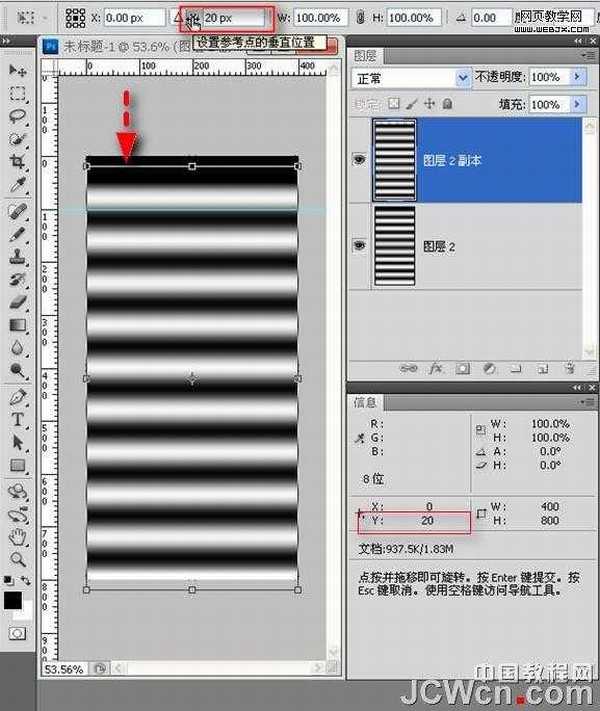
9.接下来按ctrl+shift+alt+T组合键2次复制两层(共四层)。这时你可以做个试验——关闭下面三层的眼睛观察下副本3和参考线的位置,然后按住alt键由下往上单击图层的眼睛两遍,看看是不是无间断的循环
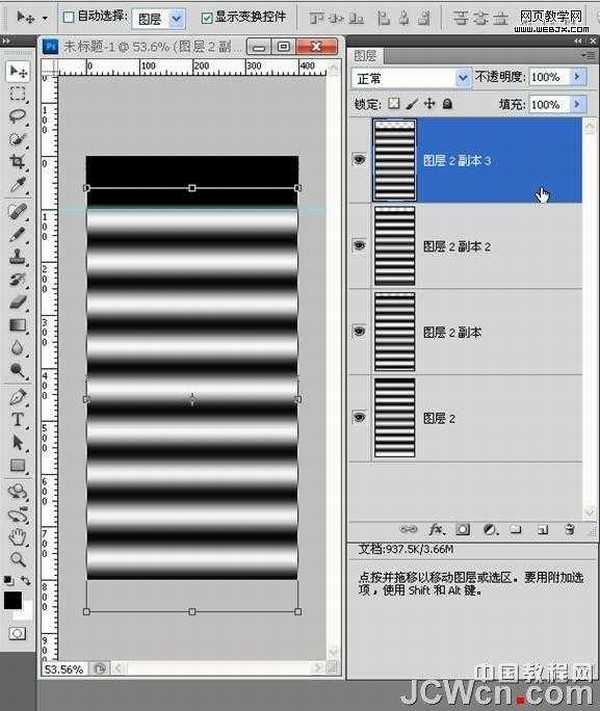
10.下来用裁剪工具在参考线下方裁出一个400乘400的正方形形状
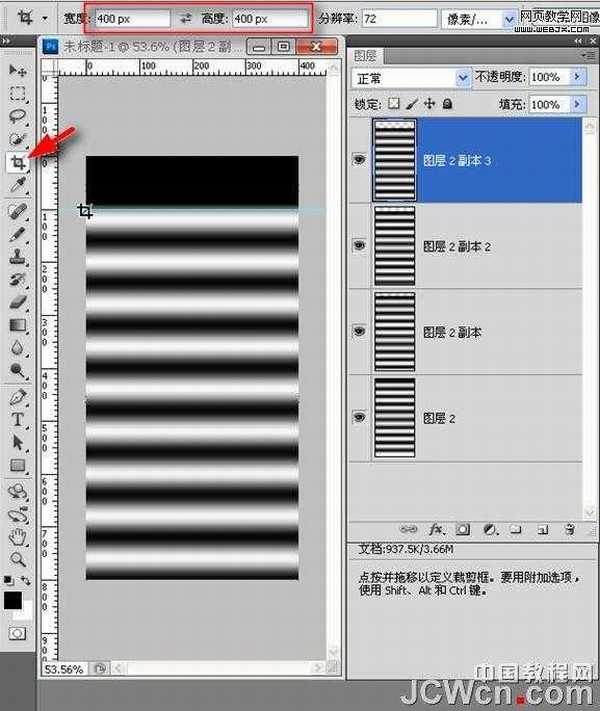
11.裁剪大小的示意图
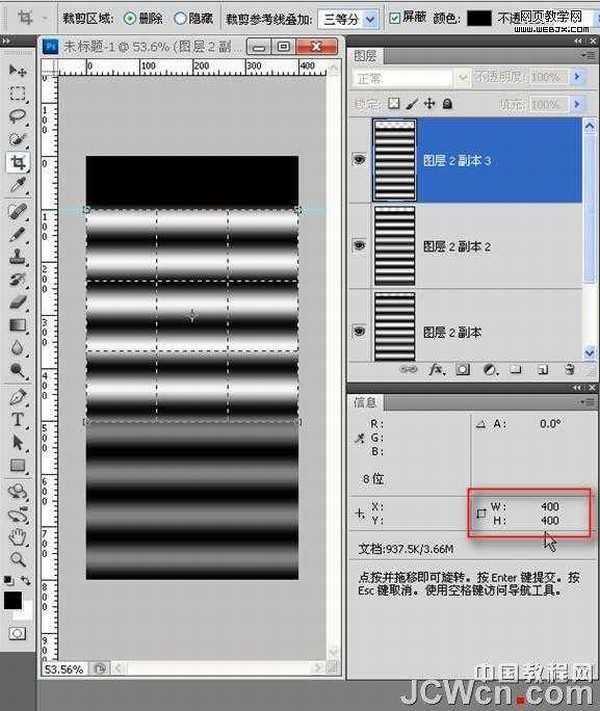
12.开始制作效果,滤镜>扭曲>水波。数值供参考
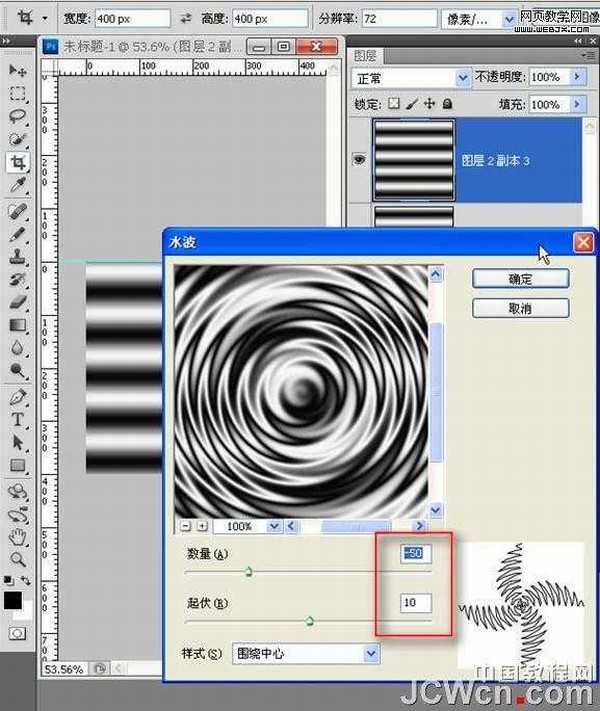
13.逐层为图层加入水波滤镜效果。快捷方式为ctrl+f
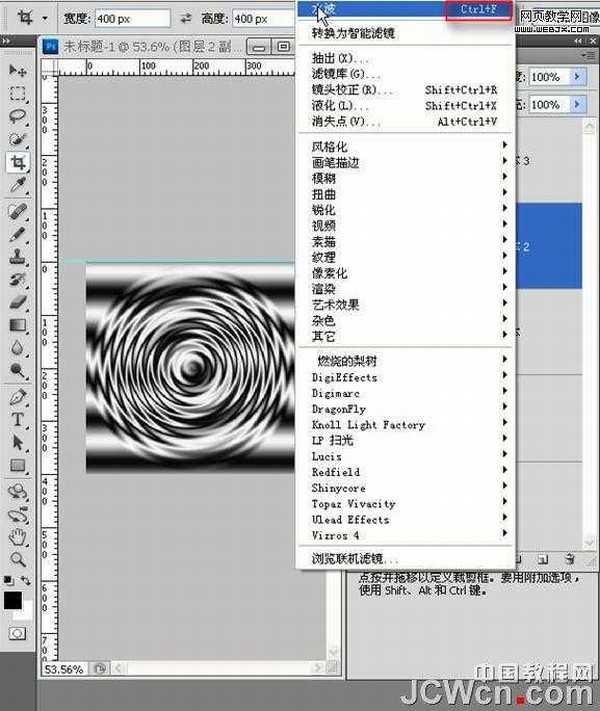
14.注意了,下面这几步很关键。再次用裁剪工具在图中你认为合适的区域裁出一个400称400的形状。留意中心点(当然你也可以不按中心
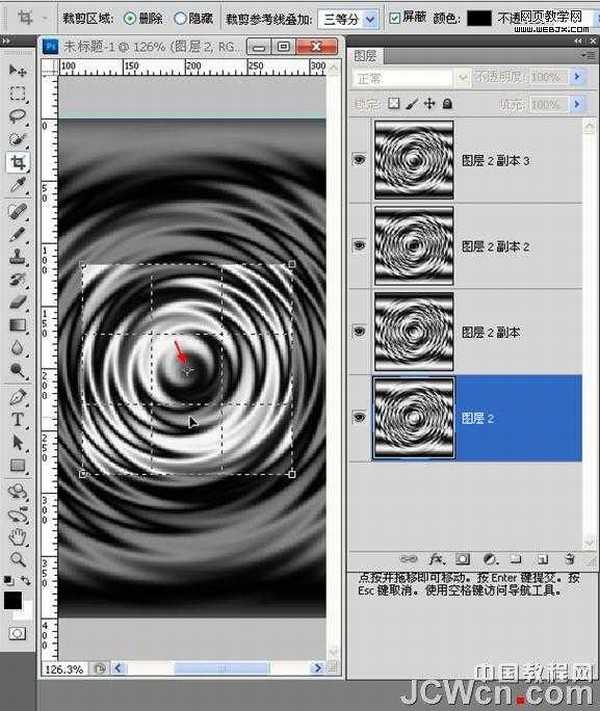
15.单击菜单栏,图像>画布大小——单击箭头所指——画布向右、向下扩展;同时将高度改为1600,宽度不变。也就是说原图是400乘400,现在要把4个图层无缝竖向排列到一起
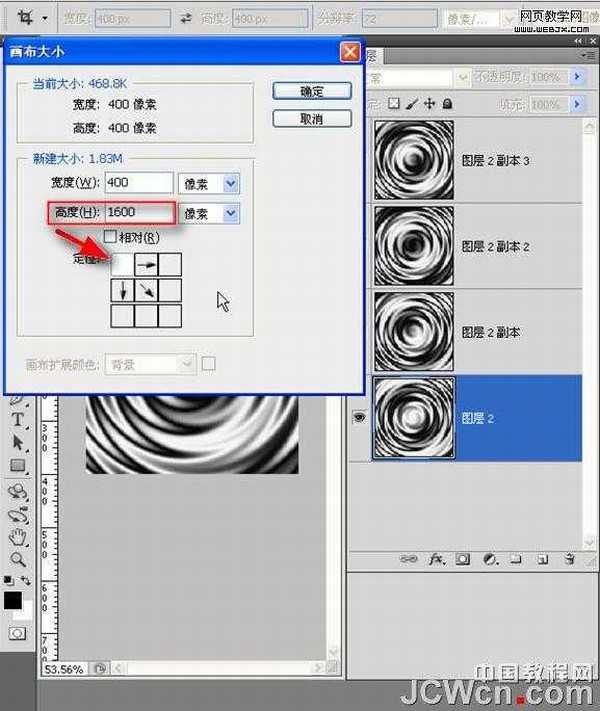
16.好了,用移动工具将各图层向下按顺序放至各自位置然后合并
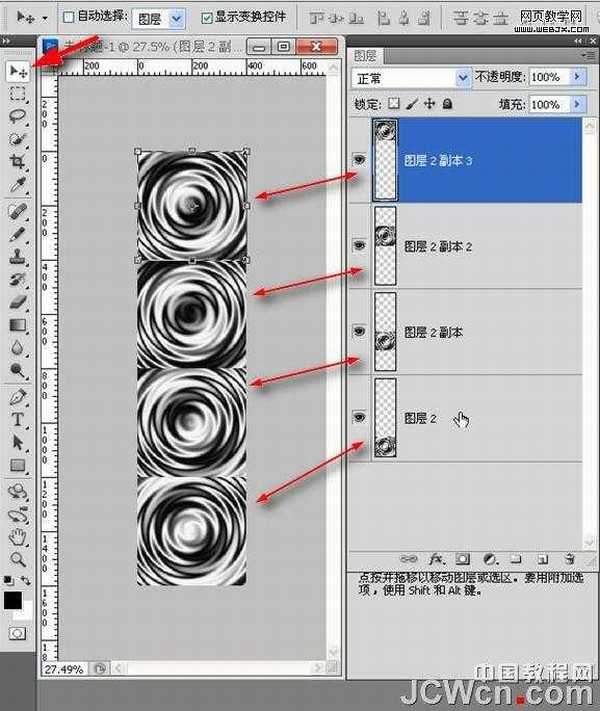
上一页12 下一页 阅读全文
茶园资源网 Design By www.iooam.com
广告合作:本站广告合作请联系QQ:858582 申请时备注:广告合作(否则不回)
免责声明:本站资源来自互联网收集,仅供用于学习和交流,请遵循相关法律法规,本站一切资源不代表本站立场,如有侵权、后门、不妥请联系本站删除!
免责声明:本站资源来自互联网收集,仅供用于学习和交流,请遵循相关法律法规,本站一切资源不代表本站立场,如有侵权、后门、不妥请联系本站删除!
茶园资源网 Design By www.iooam.com
暂无评论...
稳了!魔兽国服回归的3条重磅消息!官宣时间再确认!
昨天有一位朋友在大神群里分享,自己亚服账号被封号之后居然弹出了国服的封号信息对话框。
这里面让他访问的是一个国服的战网网址,com.cn和后面的zh都非常明白地表明这就是国服战网。
而他在复制这个网址并且进行登录之后,确实是网易的网址,也就是我们熟悉的停服之后国服发布的暴雪游戏产品运营到期开放退款的说明。这是一件比较奇怪的事情,因为以前都没有出现这样的情况,现在突然提示跳转到国服战网的网址,是不是说明了简体中文客户端已经开始进行更新了呢?
更新日志
2024年11月19日
2024年11月19日
- Gareth.T《sad songs(Explicit)》[FLAC/分轨][152.85MB]
- 证声音乐图书馆《海风摇曳·盛夏爵士曲》[320K/MP3][63.06MB]
- 龚玥《金装龚玥HQCD》头版限量[WAV分轨]
- 李小春《吻别》萨克斯演奏经典[原抓WAV+CUE]
- 齐秦《辉煌30年24K珍藏版》2CD[WAV+CUE]
- 证声音乐图书馆《海风摇曳·盛夏爵士曲》[FLAC/分轨][321.47MB]
- 群星 《世界经典汽车音乐》 [WAV分轨][1G]
- 冷漠.2011 《冷漠的爱DSD》[WAV+CUE][1.2G]
- 陈明《流金岁月精逊【中唱】【WAV+CUE】
- 群星《Jazz-Ladies1-2爵士女伶1-2》HQCD/2CD[原抓WAV+CUE]
- 群星《美女私房歌》(黑胶)[WAV分轨]
- 郑源.2009《试音天碟》24BIT-96KHZ[WAV+CUE][1.2G]
- 飞利浦试音碟 《环球群星监听录》SACD香港版[WAV+CUE][1.1G]
- 车载音乐最强享受《车载极致女声精选CD》[WAV分轨][1G]
- 童宇.2024-爱情万年历【TOUCH音乐】【FLAC分轨】
