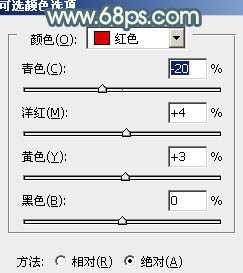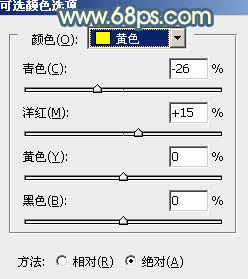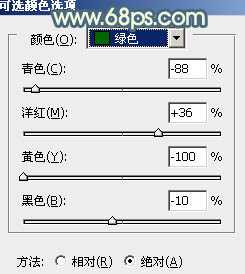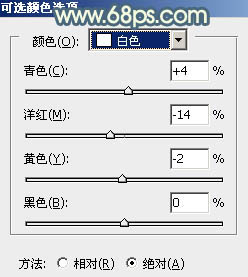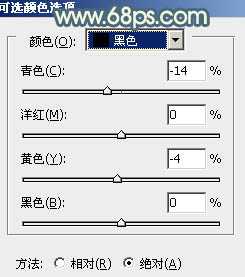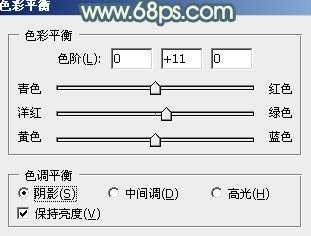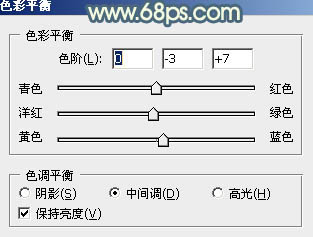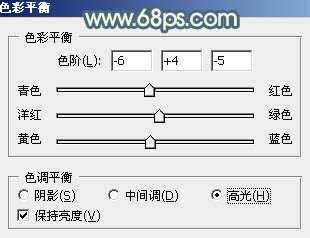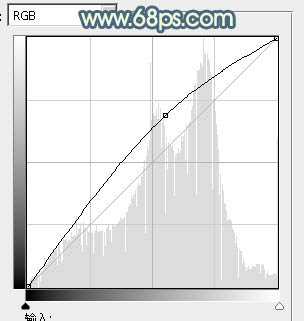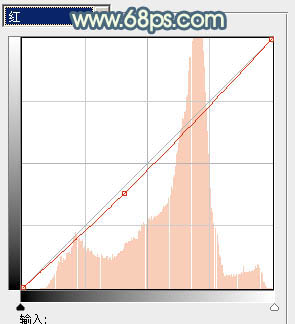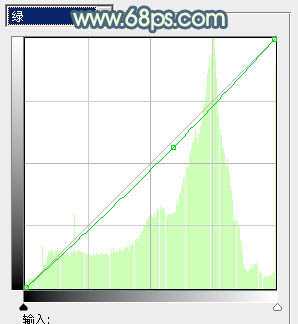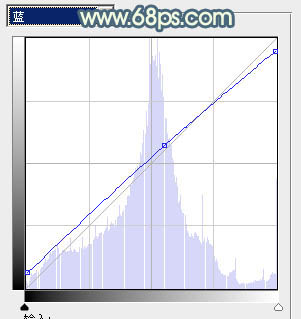广告合作:本站广告合作请联系QQ:858582 申请时备注:广告合作(否则不回)
免责声明:本站资源来自互联网收集,仅供用于学习和交流,请遵循相关法律法规,本站一切资源不代表本站立场,如有侵权、后门、不妥请联系本站删除!
免责声明:本站资源来自互联网收集,仅供用于学习和交流,请遵循相关法律法规,本站一切资源不代表本站立场,如有侵权、后门、不妥请联系本站删除!
茶园资源网 Design By www.iooam.com
暂无评论...
更新日志
2024年11月20日
2024年11月20日
- 中央乐团《春芽(63首世界名曲联奏)》APE
- 彦希《Golden Blue》[FLAC/分轨][587.25MB]
- 群星《我们的歌第六季 第1期》[320K/MP3][90.72MB]
- 群星《我们的歌第六季 第1期》[FLAC/分轨][456.01MB]
- 齐秦 《辉煌30年DSD》24K珍藏版2CD[WAV+CUE][1.9G]
- 张玮伽《聆听伽音 HQCDII 》[正版原抓WAV+CUE][1.1G]
- 阿杜2002《天黑》台湾首版 [WAV+CUE][1.2G]
- 关淑怡.2019-Psychoacoustics(金曲重绎)(24BIT)【FLAC】
- 米线《醉迷声线6N纯银SQCD》【WAV+CUE】
- 刘紫玲2024《清平调》[低速原抓WAV+CUE]
- 伍佰1998《世界第一等》98绝版收藏EP[WAV+CUE]
- 天乐试机天碟 《终极参考SACD》十大发烧唱片之一[WAV分轨]
- 群星《新说唱2024 第12期 (下)》[320K/MP3][95.27MB]
- 楼兰2024-《楼兰传奇》[低速原抓WAV+CUE]
- 楼兰《楼兰传奇2》2024[低速原抓WAV+CUE]