茶园资源网 Design By www.iooam.com
看似简单的秋叶图片,处理起来还是有很多讲究的。首先叶子颜色比较统一,需要多复制几层分别调成不同的颜色,然后用蒙版或橡皮控制这些叶子显示区域增加叶子层次。处理好后还需要用滤镜等增加整体梦幻度,局部还可以用画笔等增加烟雾等丰富画面。
原图1

原图2

最终效果

1、将原图2叠加到原图1上,并设置不透明度为50%。


2、复制原图层,对上层图层进行形状模糊。选择圆圈形状调整适合的大小,以获得下图效果。
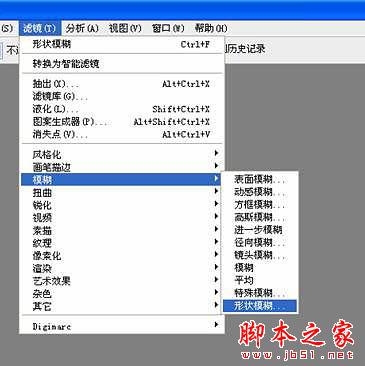
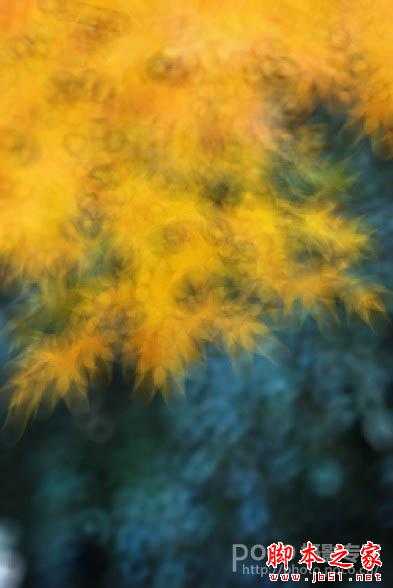
3、使用橡皮擦工具擦拭模糊后的图层,以擦出主体。要留心枫叶的边缘。细心擦拭可以得出如梦幻般的效果。

4、复制图层,选择其一使用可选颜色工具调节黄色与红色。使枫叶颜色达到预期想象。 对另一个图层调节中性色,使背景偏向蓝色色调。使用橡皮擦工具把红黄色枫叶擦出来。
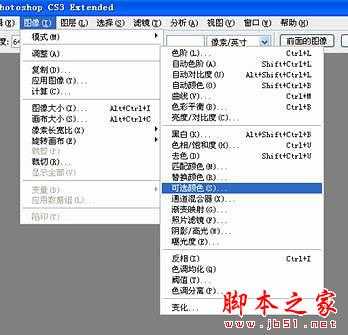

5、创建空白图层,用白色笔刷刷出雾气,对雾气使用模糊工具。用橡皮擦轻轻擦拭令雾气浓度减低。

6、调整雾气浓度。

7、创建新的空白图层。用笔刷刷出圈圈,对圈圈进行动感模糊,并调整图层透明度。

8、动态模糊令折返光圈更加自然。

9、审视作品,再次使用可选颜色工具对颜色进行最后的调整,令背景颜色更加富有层次。由于是重新制作这张图,所以在效果上会有点出入,但制作方法是一样的。希望大家能有所收获。

最终效果:

原图1

原图2

最终效果

1、将原图2叠加到原图1上,并设置不透明度为50%。


2、复制原图层,对上层图层进行形状模糊。选择圆圈形状调整适合的大小,以获得下图效果。
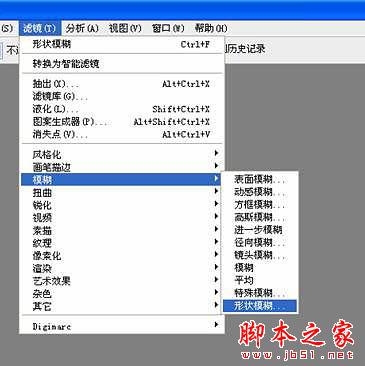
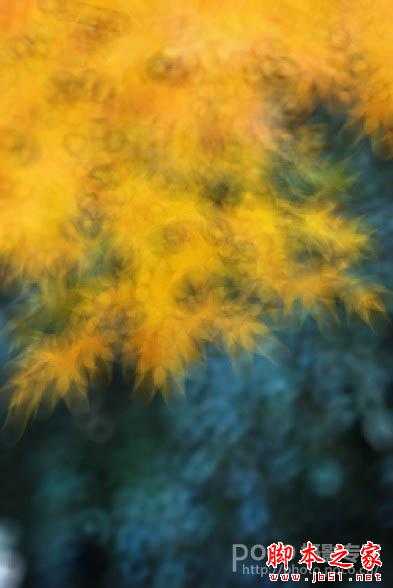
3、使用橡皮擦工具擦拭模糊后的图层,以擦出主体。要留心枫叶的边缘。细心擦拭可以得出如梦幻般的效果。

4、复制图层,选择其一使用可选颜色工具调节黄色与红色。使枫叶颜色达到预期想象。 对另一个图层调节中性色,使背景偏向蓝色色调。使用橡皮擦工具把红黄色枫叶擦出来。
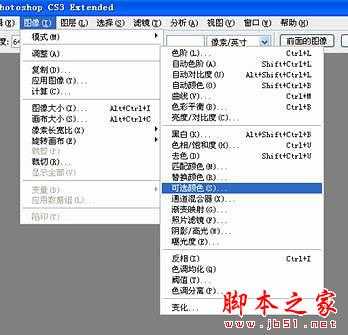

5、创建空白图层,用白色笔刷刷出雾气,对雾气使用模糊工具。用橡皮擦轻轻擦拭令雾气浓度减低。

6、调整雾气浓度。

7、创建新的空白图层。用笔刷刷出圈圈,对圈圈进行动感模糊,并调整图层透明度。

8、动态模糊令折返光圈更加自然。

9、审视作品,再次使用可选颜色工具对颜色进行最后的调整,令背景颜色更加富有层次。由于是重新制作这张图,所以在效果上会有点出入,但制作方法是一样的。希望大家能有所收获。

最终效果:

茶园资源网 Design By www.iooam.com
广告合作:本站广告合作请联系QQ:858582 申请时备注:广告合作(否则不回)
免责声明:本站资源来自互联网收集,仅供用于学习和交流,请遵循相关法律法规,本站一切资源不代表本站立场,如有侵权、后门、不妥请联系本站删除!
免责声明:本站资源来自互联网收集,仅供用于学习和交流,请遵循相关法律法规,本站一切资源不代表本站立场,如有侵权、后门、不妥请联系本站删除!
茶园资源网 Design By www.iooam.com
暂无评论...
更新日志
2024年11月20日
2024年11月20日
- 柏菲·珞叔作品集《金色大厅2》限量开盘母带ORMCD[低速原抓WAV+CUE]
- Gareth.T《sad songs(Explicit)》[320K/MP3][29.03MB]
- Gareth.T《sad songs(Explicit)》[FLAC/分轨][152.85MB]
- 证声音乐图书馆《海风摇曳·盛夏爵士曲》[320K/MP3][63.06MB]
- 龚玥《金装龚玥HQCD》头版限量[WAV分轨]
- 李小春《吻别》萨克斯演奏经典[原抓WAV+CUE]
- 齐秦《辉煌30年24K珍藏版》2CD[WAV+CUE]
- 证声音乐图书馆《海风摇曳·盛夏爵士曲》[FLAC/分轨][321.47MB]
- 群星 《世界经典汽车音乐》 [WAV分轨][1G]
- 冷漠.2011 《冷漠的爱DSD》[WAV+CUE][1.2G]
- 陈明《流金岁月精逊【中唱】【WAV+CUE】
- 群星《Jazz-Ladies1-2爵士女伶1-2》HQCD/2CD[原抓WAV+CUE]
- 群星《美女私房歌》(黑胶)[WAV分轨]
- 郑源.2009《试音天碟》24BIT-96KHZ[WAV+CUE][1.2G]
- 飞利浦试音碟 《环球群星监听录》SACD香港版[WAV+CUE][1.1G]
