茶园资源网 Design By www.iooam.com
效果图
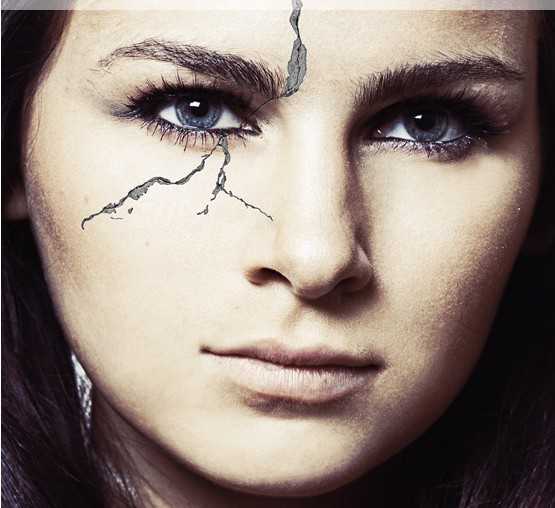
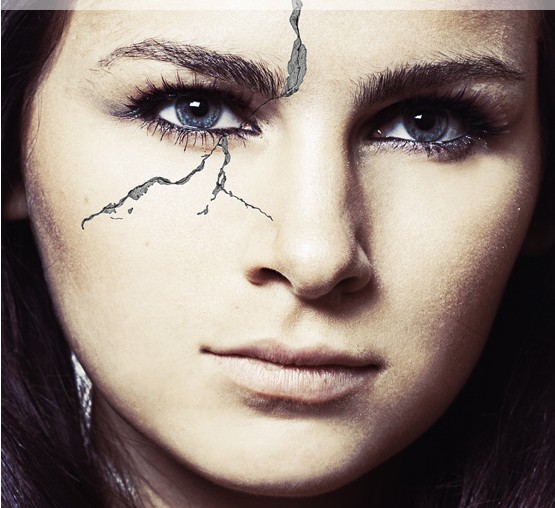
启示:根据这张电影海报而来的想法。
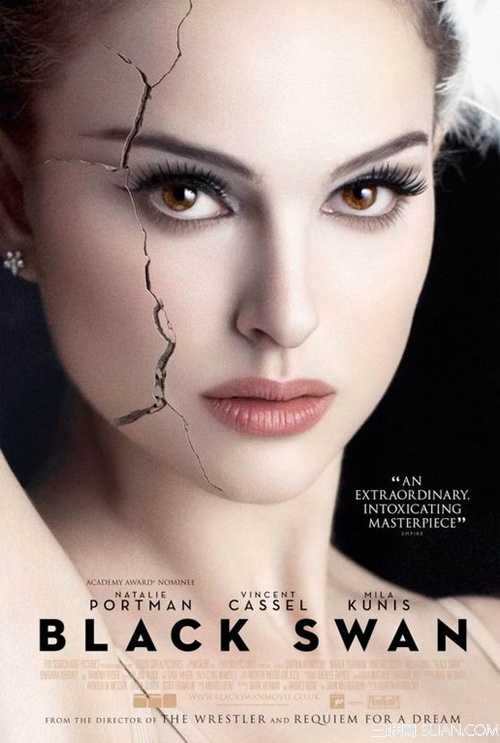
图01
第一步:跟往常一样打开PS,因为原图是收费的,所以这里只能放张小图,大家可以用其它的图还代替。

图02
第二步:下载我们的墙壁图纸。下载地址:http://img.pspsd.com/wp-content/uploads/2011/03/tlmv/ad1.jpg

图03
开打我们的壁纸,然后按Shift + Ctrl+ U,降低饱和度。因为我们要用它来制作一个笔刷。做好后只用裁剪工具,把我们需要的那个部分留下来。
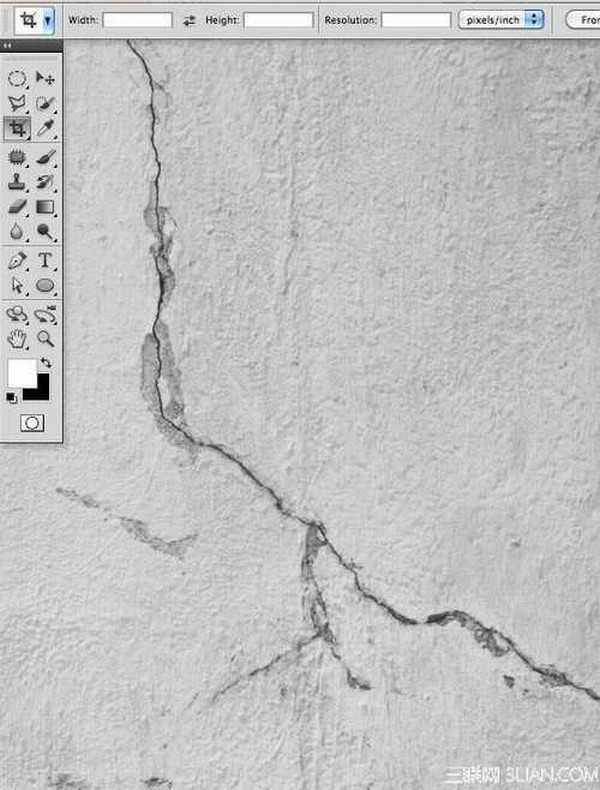
图04
第三步:这里我们要讲壁纸变成白色,这样在调用笔刷的时候才会没有那么多杂边。按CTRL+L。然后按照下面的设置。
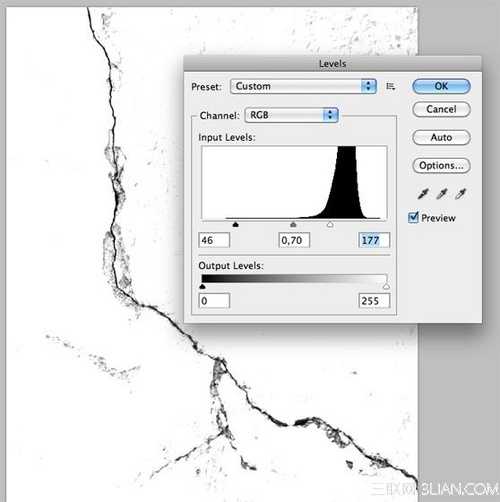
图05
现在使用笔刷工具,选择白色。把多的地方都涂白。
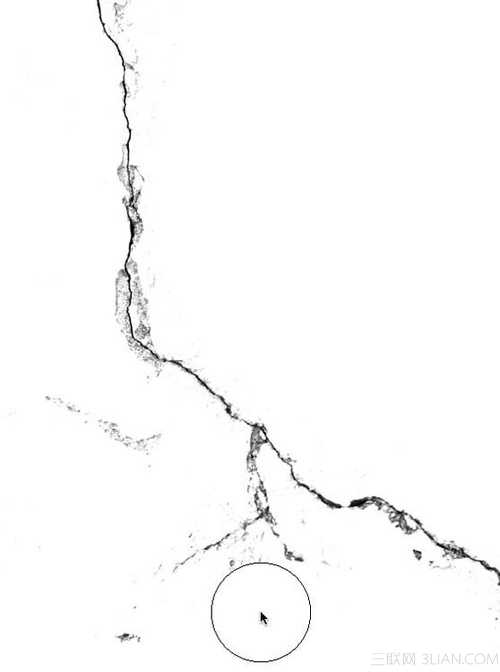
图06
然后我们在到“编辑>定义画笔预设”,保存就OK了。
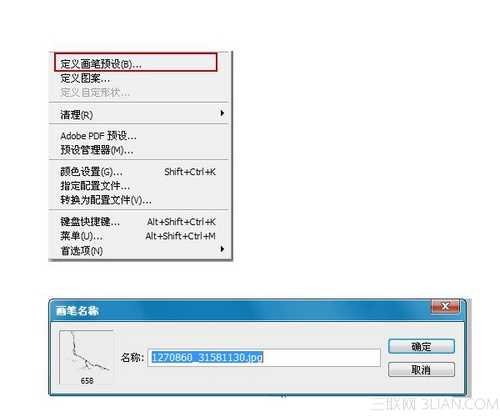
图07
第四步:现在我们把人物头像打开,然后也打开笔刷,记住,在点击笔刷到画布上面的时候要新建一个文本。
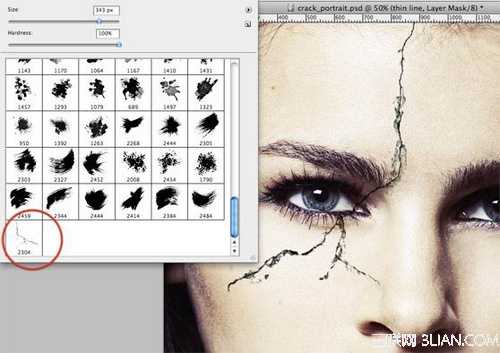
图08
第五步:因为裂缝会有亮部和暗部,这样才会有深浅关系,所以在制作的时候大家要注意。我们把纹理添加到画布以后,在复制两个出来,一个将它隐藏,另一个将它变成紫色。在到混合选项里面选择>柔光。

图09
现在我们按照中间的黑色,把多余的部分用橡皮擦擦掉。
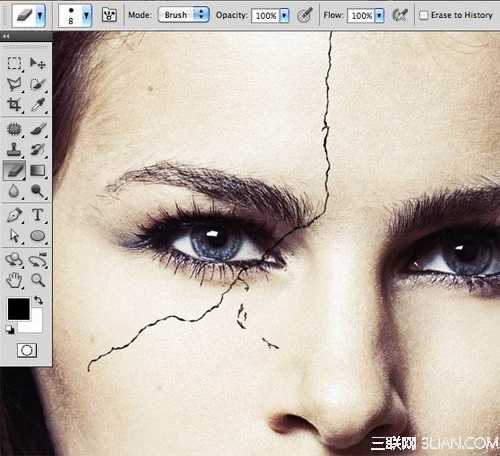
图10
第六步:现在我们让它跟真实一点,在纹理上添加混合样式,双击纹理>颜色叠加>色码为:#0a0a0a,然后在添加一个1PX的白色阴影。具体按下面的设置,这样就有了“深度”。
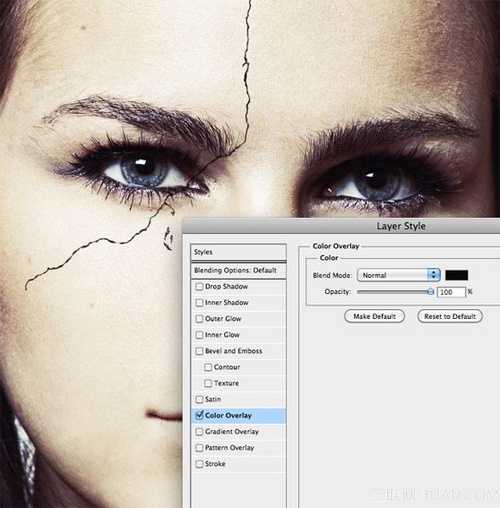
图11
下面红色框的意思是“颜色减淡”。
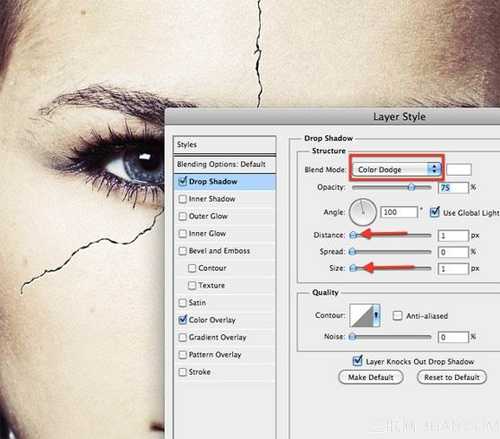
图12
第七步:把我们开始隐藏的纹理点开,然后双击它,颜色叠加,色码为:#6e6e6e。
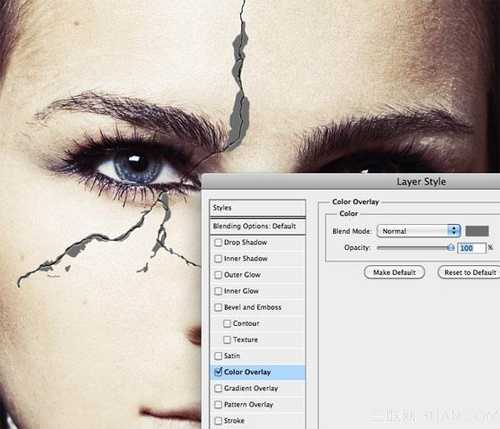
图13
在添加白色阴影。设置如下:
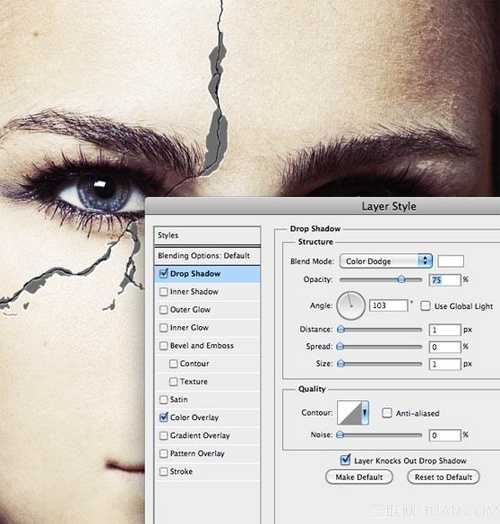
图14
在添加1PX的内阴影就OK了。
最后我们添加一个墙壁纹理。下载地址:http://img.pspsd.com/wp-content/uploads/2011/03/tlmv/ad1.jpg

图15
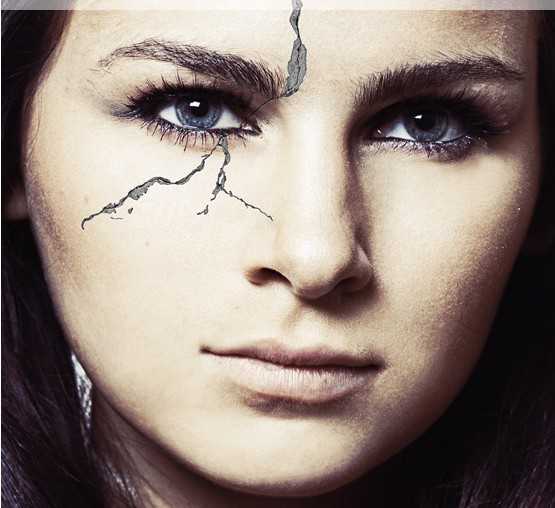
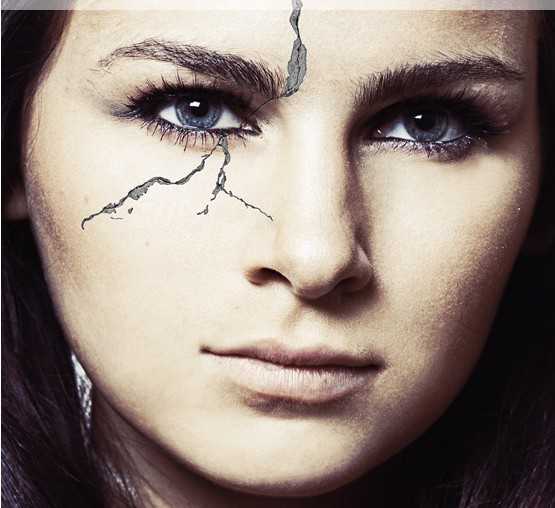
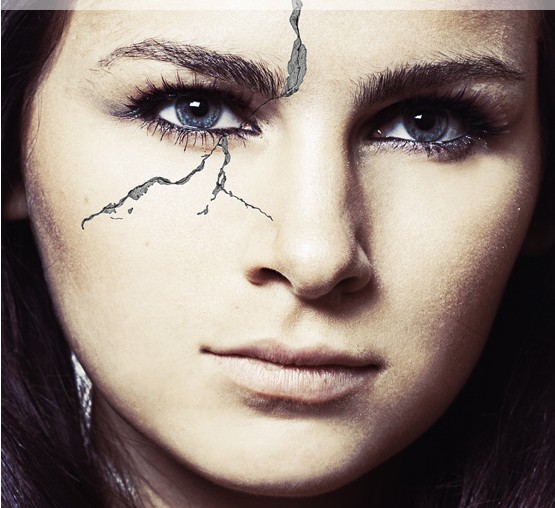
启示:根据这张电影海报而来的想法。
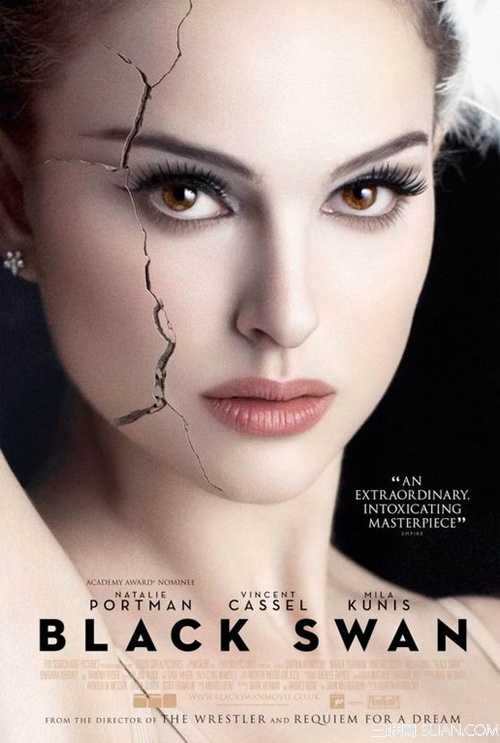
图01
第一步:跟往常一样打开PS,因为原图是收费的,所以这里只能放张小图,大家可以用其它的图还代替。

图02
第二步:下载我们的墙壁图纸。下载地址:http://img.pspsd.com/wp-content/uploads/2011/03/tlmv/ad1.jpg

图03
开打我们的壁纸,然后按Shift + Ctrl+ U,降低饱和度。因为我们要用它来制作一个笔刷。做好后只用裁剪工具,把我们需要的那个部分留下来。
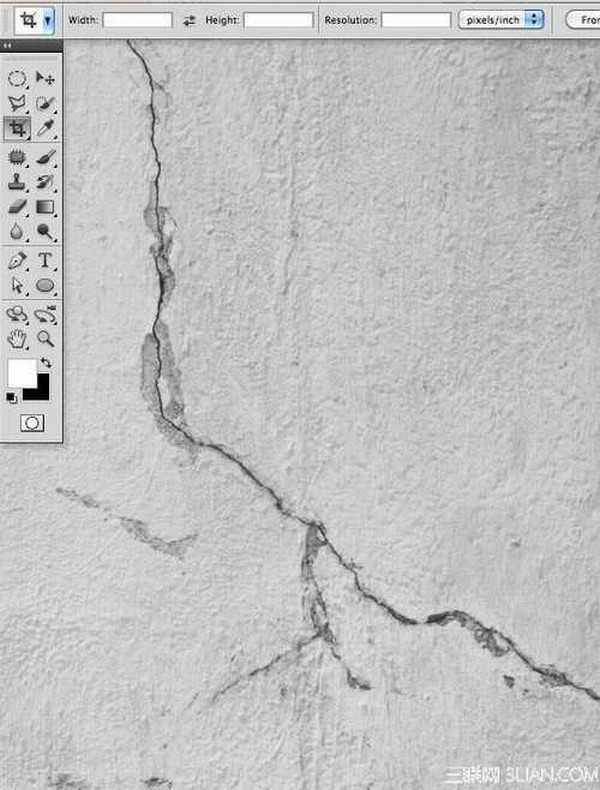
图04
第三步:这里我们要讲壁纸变成白色,这样在调用笔刷的时候才会没有那么多杂边。按CTRL+L。然后按照下面的设置。
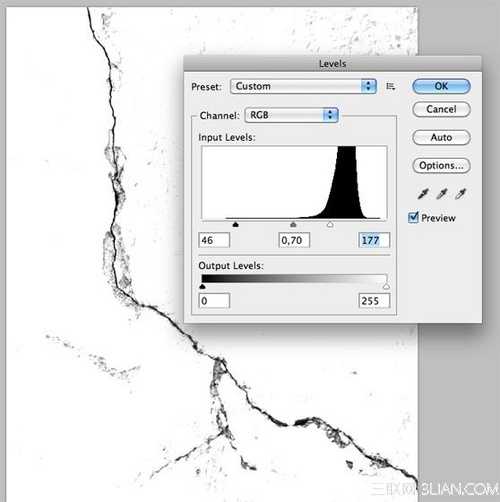
图05
现在使用笔刷工具,选择白色。把多的地方都涂白。
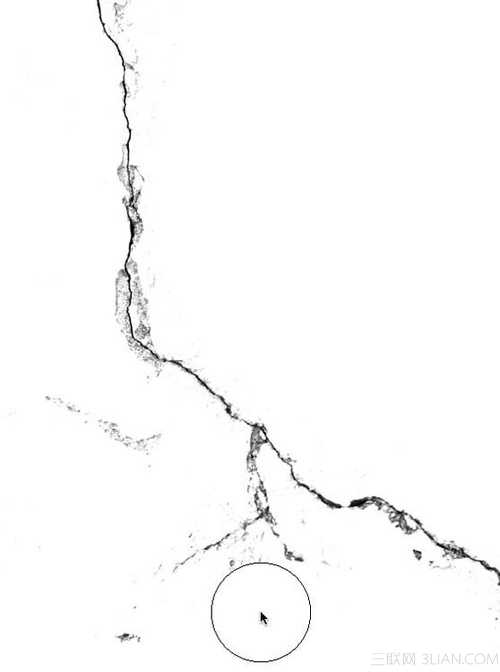
图06
然后我们在到“编辑>定义画笔预设”,保存就OK了。
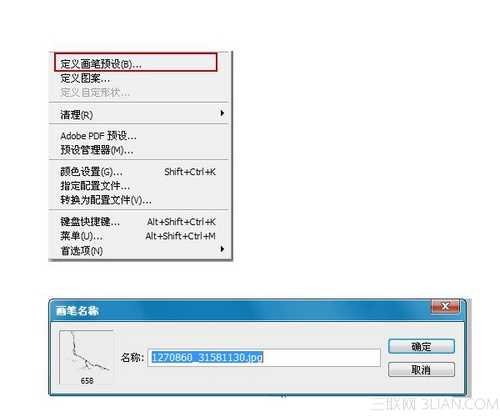
图07
第四步:现在我们把人物头像打开,然后也打开笔刷,记住,在点击笔刷到画布上面的时候要新建一个文本。
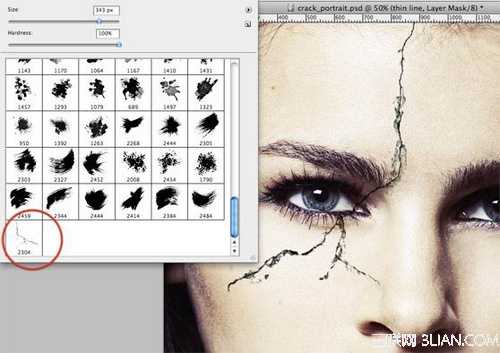
图08
第五步:因为裂缝会有亮部和暗部,这样才会有深浅关系,所以在制作的时候大家要注意。我们把纹理添加到画布以后,在复制两个出来,一个将它隐藏,另一个将它变成紫色。在到混合选项里面选择>柔光。

图09
现在我们按照中间的黑色,把多余的部分用橡皮擦擦掉。
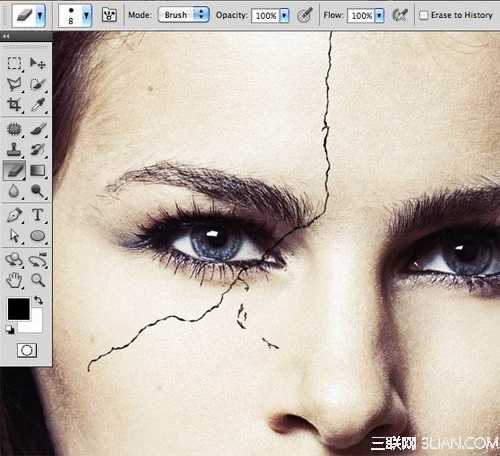
图10
第六步:现在我们让它跟真实一点,在纹理上添加混合样式,双击纹理>颜色叠加>色码为:#0a0a0a,然后在添加一个1PX的白色阴影。具体按下面的设置,这样就有了“深度”。
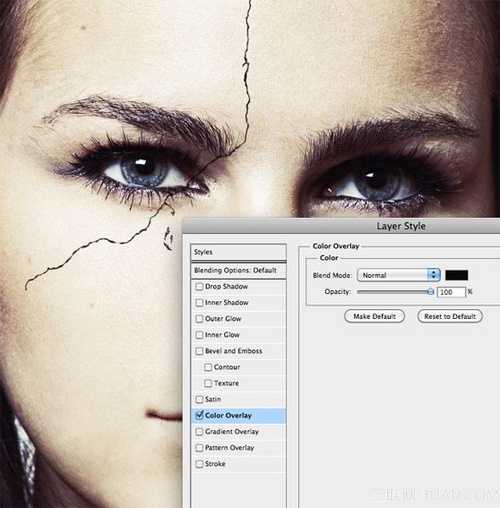
图11
下面红色框的意思是“颜色减淡”。
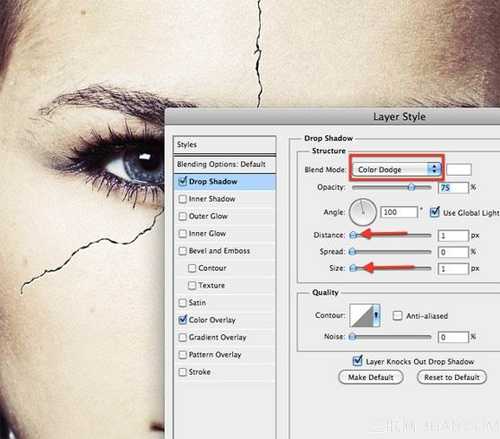
图12
第七步:把我们开始隐藏的纹理点开,然后双击它,颜色叠加,色码为:#6e6e6e。
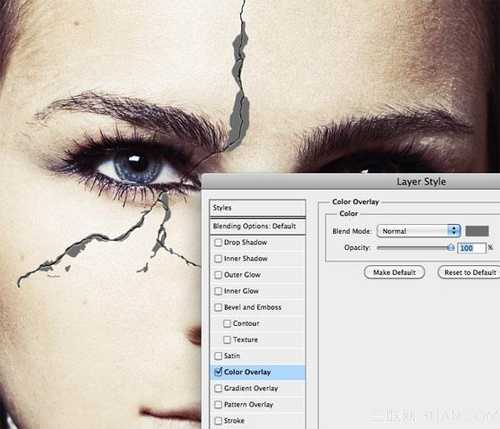
图13
在添加白色阴影。设置如下:
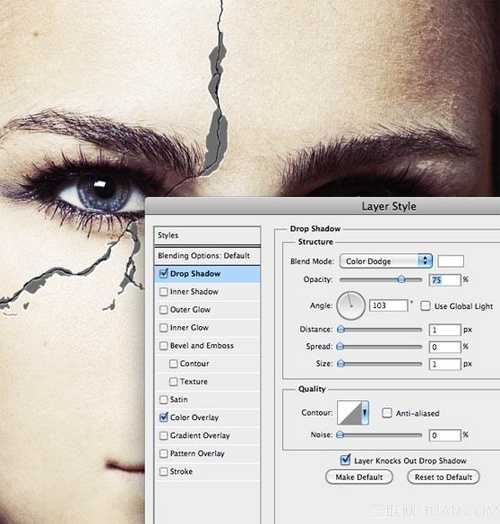
图14
在添加1PX的内阴影就OK了。
最后我们添加一个墙壁纹理。下载地址:http://img.pspsd.com/wp-content/uploads/2011/03/tlmv/ad1.jpg

图15
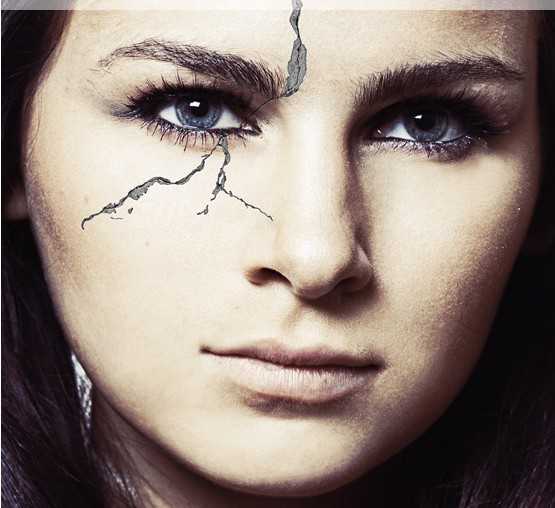
茶园资源网 Design By www.iooam.com
广告合作:本站广告合作请联系QQ:858582 申请时备注:广告合作(否则不回)
免责声明:本站资源来自互联网收集,仅供用于学习和交流,请遵循相关法律法规,本站一切资源不代表本站立场,如有侵权、后门、不妥请联系本站删除!
免责声明:本站资源来自互联网收集,仅供用于学习和交流,请遵循相关法律法规,本站一切资源不代表本站立场,如有侵权、后门、不妥请联系本站删除!
茶园资源网 Design By www.iooam.com
暂无评论...
更新日志
2024年11月20日
2024年11月20日
- 陈果《有了你》UPM24K金碟[日本限量版][WAV+CUE]
- 群星《新说唱2024 第12期 (下)》[FLAC/分轨][506.43MB]
- 李常超 (Lao乾妈)《天生江湖》[320K/MP3][168.84MB]
- 李常超 (Lao乾妈)《天生江湖》[FLAC/分轨][633.83MB]
- 群星《雨果发烧碟二十》UPMAGCD2024[WAV+CUE]
- 刘德丽《赤的疑惑》限量1:1黄金母盘直刻[低速原抓WAV+CUE]
- 柏菲·珞叔作品集《金色大厅2》限量开盘母带ORMCD[低速原抓WAV+CUE]
- Gareth.T《sad songs(Explicit)》[320K/MP3][29.03MB]
- Gareth.T《sad songs(Explicit)》[FLAC/分轨][152.85MB]
- 证声音乐图书馆《海风摇曳·盛夏爵士曲》[320K/MP3][63.06MB]
- 龚玥《金装龚玥HQCD》头版限量[WAV分轨]
- 李小春《吻别》萨克斯演奏经典[原抓WAV+CUE]
- 齐秦《辉煌30年24K珍藏版》2CD[WAV+CUE]
- 证声音乐图书馆《海风摇曳·盛夏爵士曲》[FLAC/分轨][321.47MB]
- 群星 《世界经典汽车音乐》 [WAV分轨][1G]
