“砖墙质感”案例完成效果如图01所示,所需素材如图02所示。
本案例难易指数:★★☆

图01 完成效果

图02 素材
“破砖墙质感”的制作过程的具体制作步骤如下:
(1)执行“文件\打开”菜单命令,打开“素材”图片,在“背景”图层上方新建“图层1”,灰色填充画布,如图03所示。
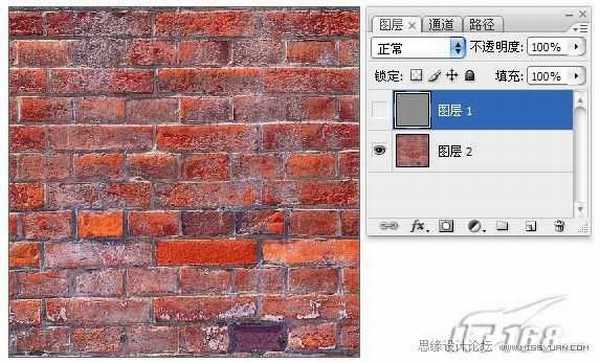
图03 灰色填充画布
(2)转换到通道面板操作,单击“创建新通道”按钮,新建Alpha1通道,执行“滤镜\渲染\云彩”菜单命令,如图04所示。
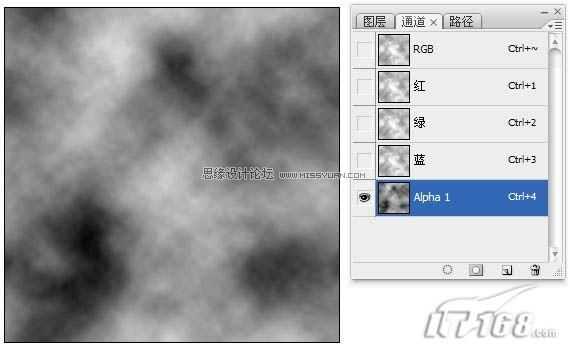
图04 执行“滤镜\渲染\云彩”菜单命令
(3)把“Alpha1”通道拖曳到“创建新通道”按钮,复制出“Alpha1副本”通道,执行“图像\调整\色阶”菜单命令,进行调整,将对比度增强,如图05所示。
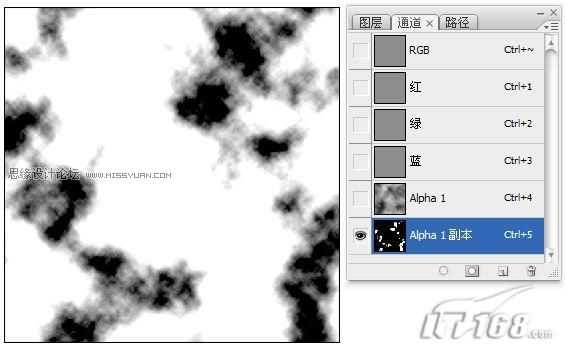
图05 调整色阶,增强对比度
(4)对“Alpha1”通道执行“图像\调整\反相”菜单命令,获得正确的选区,如图06所示。
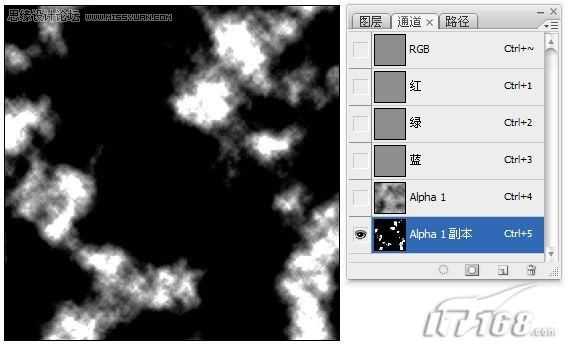
图06 执行“图像\调整\反相”菜单命令
(5)把Alpha1副本通道拖曳到创建新通道按钮,复制出Alpha1副本2 通道,继续执行图像\调整\色阶菜单命令,将对比度再次增强,如图07所示。 提示:在三个通道中,前两个为作为光照效果的所需的纹理通道,Alpha1通道是
(5)把“Alpha1副本”通道拖曳到“创建新通道”按钮,复制出“Alpha1副本2” 通道,继续执行“图像\调整\色阶”菜单命令,将对比度再次增强,如图07所示。
提示:在三个通道中,前两个为作为光照效果的所需的纹理通道,“Alpha1通道”是为了获得墙面的不平整效果,“Alpha1通道副本”是为了获得破损部分,“Alpha1通道副本2”为删除不需要部分的选区通道。
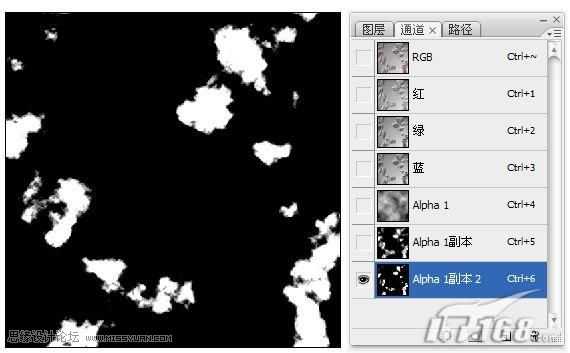
图07 将对比度再次增强
(6)回到图层面板,对“图层1”执行“滤镜\渲染\光照效果”菜单命令,“纹理通道”选择为“Alpha1”通道,“光照类型”选择为“点光”,“高度”设置为50,如图08所示。
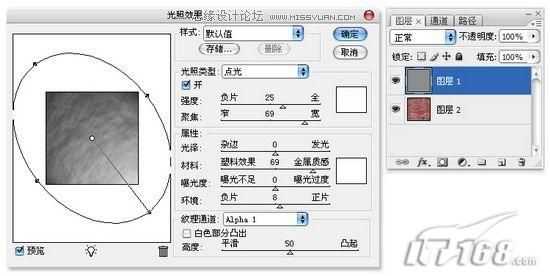
图08 执行“滤镜\渲染\光照效果”菜单命令
(7)继续对“图层1”执行“滤镜\渲染\光照效果”菜单命令,“纹理通道”选择为“Alpha1副本”通道,如图09所示。
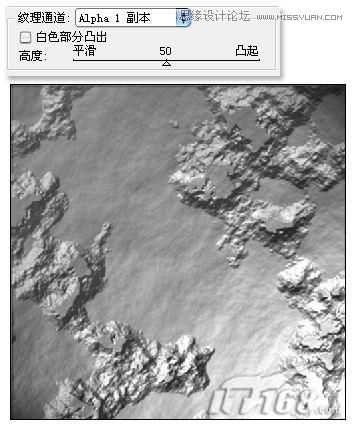
图09继续执行“滤镜\渲染\光照效果”菜单命令
(8)载入“Alpha1副本2”通道的选区,按Delete键,删除“图层1”选区中的内容,显露出背景图层的砖墙,如图10所示。
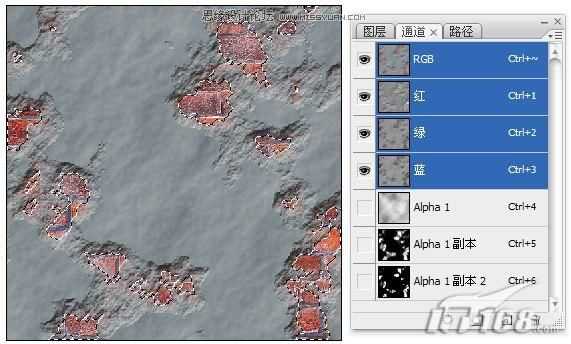
图10 删除选区中内容
(9)到此“破砖墙质感”的制作过程就全部完成了,最终效果与图层的分布,如图11所示。

图11 完成效果
免责声明:本站资源来自互联网收集,仅供用于学习和交流,请遵循相关法律法规,本站一切资源不代表本站立场,如有侵权、后门、不妥请联系本站删除!
更新日志
- 中央乐团《春芽(63首世界名曲联奏)》APE
- 彦希《Golden Blue》[FLAC/分轨][587.25MB]
- 群星《我们的歌第六季 第1期》[320K/MP3][90.72MB]
- 群星《我们的歌第六季 第1期》[FLAC/分轨][456.01MB]
- 齐秦 《辉煌30年DSD》24K珍藏版2CD[WAV+CUE][1.9G]
- 张玮伽《聆听伽音 HQCDII 》[正版原抓WAV+CUE][1.1G]
- 阿杜2002《天黑》台湾首版 [WAV+CUE][1.2G]
- 关淑怡.2019-Psychoacoustics(金曲重绎)(24BIT)【FLAC】
- 米线《醉迷声线6N纯银SQCD》【WAV+CUE】
- 刘紫玲2024《清平调》[低速原抓WAV+CUE]
- 伍佰1998《世界第一等》98绝版收藏EP[WAV+CUE]
- 天乐试机天碟 《终极参考SACD》十大发烧唱片之一[WAV分轨]
- 群星《新说唱2024 第12期 (下)》[320K/MP3][95.27MB]
- 楼兰2024-《楼兰传奇》[低速原抓WAV+CUE]
- 楼兰《楼兰传奇2》2024[低速原抓WAV+CUE]
