茶园资源网 Design By www.iooam.com
素材图片也拍摄的很美,不过缺少一点唯美的效果,处理之前可以用云彩滤镜增加一点烟雾效果,然后再根据自己的喜欢调整主色即可。
原图

最终效果

1、打开素材图片,新建一个图层,按字母键“D”把前景背景颜色恢复到默认的黑白,然后选择菜单:滤镜 > 渲染 > 云彩,确定后把混合模式改为“滤色”,添加图层蒙版,用黑白渐变由左上角至右下角拉出白色至黑色线性渐变,效果如下图。

<图1>
2、创建色彩平衡调整图层,对阴影,高光进行调整,参数设置如图2,3,确定后按Ctrl + Alt + G 创建剪切蒙版,效果如图4。这一步给图片高光及暗部增加绿色。

<图2>
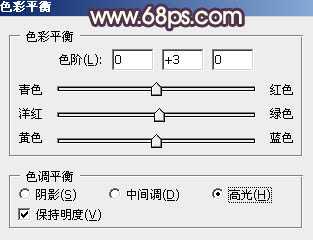
<图3>

<图4>
3、创建色相/饱和度调整图层,对绿色进行调整,参数及效果如下图。这一步适当减少图片中的绿色。
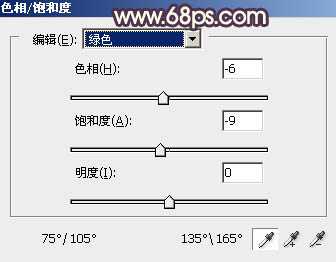
<图5>

<图6>
4、创建色相/饱和度调整图层,对黄色,绿色进行调整,参数及效果如下图。这一步给图片增加黄褐色。
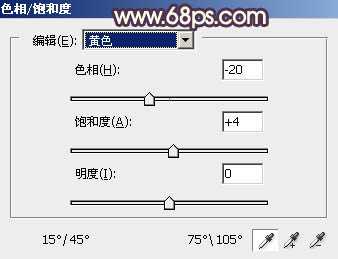
<图7>

<图8>

<图9>
5、按Ctrl + J 把当前色相/饱和度调整图层复制一层,不透明度改为:50%,效果如下图。

<图10>
6、创建可选颜色调整图层,对黄、绿、中性,黑进行调整,参数设置如图11 - 14,效果如图15。这一步同样给图片增加黄褐色。

<图11>
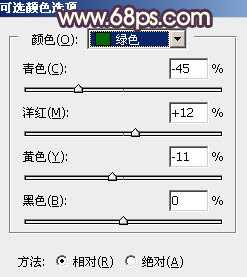
<图12>

<图13>
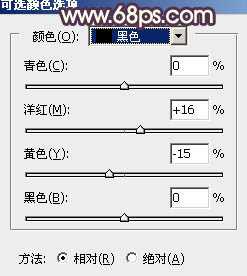
<图14>

<图15>
7、创建曲线调整图层,对绿,蓝通道进行调整,参数及效果如下图。这一步给图片增加淡黄色。
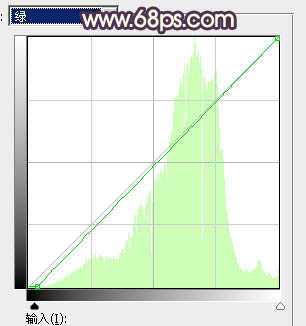
<图16> 上一页12 下一页 阅读全文
原图

最终效果

1、打开素材图片,新建一个图层,按字母键“D”把前景背景颜色恢复到默认的黑白,然后选择菜单:滤镜 > 渲染 > 云彩,确定后把混合模式改为“滤色”,添加图层蒙版,用黑白渐变由左上角至右下角拉出白色至黑色线性渐变,效果如下图。

<图1>
2、创建色彩平衡调整图层,对阴影,高光进行调整,参数设置如图2,3,确定后按Ctrl + Alt + G 创建剪切蒙版,效果如图4。这一步给图片高光及暗部增加绿色。

<图2>
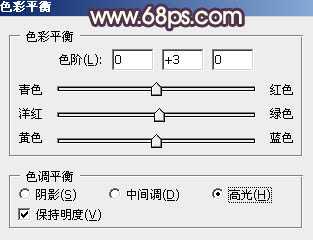
<图3>

<图4>
3、创建色相/饱和度调整图层,对绿色进行调整,参数及效果如下图。这一步适当减少图片中的绿色。
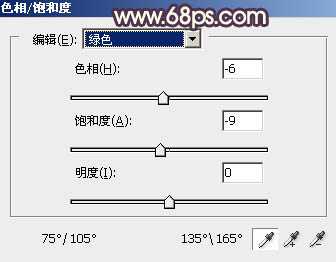
<图5>

<图6>
4、创建色相/饱和度调整图层,对黄色,绿色进行调整,参数及效果如下图。这一步给图片增加黄褐色。
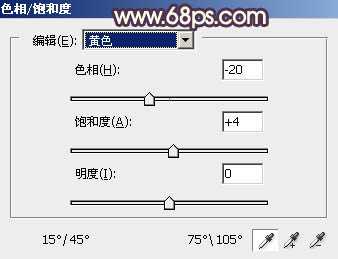
<图7>

<图8>

<图9>
5、按Ctrl + J 把当前色相/饱和度调整图层复制一层,不透明度改为:50%,效果如下图。

<图10>
6、创建可选颜色调整图层,对黄、绿、中性,黑进行调整,参数设置如图11 - 14,效果如图15。这一步同样给图片增加黄褐色。

<图11>
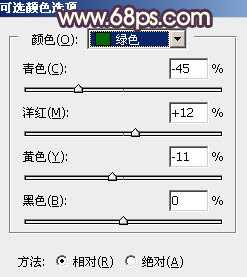
<图12>

<图13>
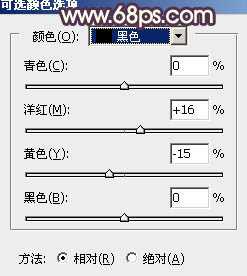
<图14>

<图15>
7、创建曲线调整图层,对绿,蓝通道进行调整,参数及效果如下图。这一步给图片增加淡黄色。
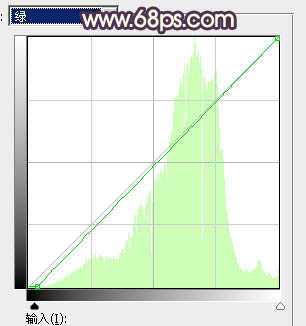
<图16> 上一页12 下一页 阅读全文
茶园资源网 Design By www.iooam.com
广告合作:本站广告合作请联系QQ:858582 申请时备注:广告合作(否则不回)
免责声明:本站资源来自互联网收集,仅供用于学习和交流,请遵循相关法律法规,本站一切资源不代表本站立场,如有侵权、后门、不妥请联系本站删除!
免责声明:本站资源来自互联网收集,仅供用于学习和交流,请遵循相关法律法规,本站一切资源不代表本站立场,如有侵权、后门、不妥请联系本站删除!
茶园资源网 Design By www.iooam.com
暂无评论...
更新日志
2024年11月20日
2024年11月20日
- 群星《我们的歌第六季 第1期》[FLAC/分轨][456.01MB]
- 齐秦 《辉煌30年DSD》24K珍藏版2CD[WAV+CUE][1.9G]
- 张玮伽《聆听伽音 HQCDII 》[正版原抓WAV+CUE][1.1G]
- 阿杜2002《天黑》台湾首版 [WAV+CUE][1.2G]
- 关淑怡.2019-Psychoacoustics(金曲重绎)(24BIT)【FLAC】
- 米线《醉迷声线6N纯银SQCD》【WAV+CUE】
- 刘紫玲2024《清平调》[低速原抓WAV+CUE]
- 伍佰1998《世界第一等》98绝版收藏EP[WAV+CUE]
- 天乐试机天碟 《终极参考SACD》十大发烧唱片之一[WAV分轨]
- 群星《新说唱2024 第12期 (下)》[320K/MP3][95.27MB]
- 楼兰2024-《楼兰传奇》[低速原抓WAV+CUE]
- 楼兰《楼兰传奇2》2024[低速原抓WAV+CUE]
- 陈果《有了你》UPM24K金碟[日本限量版][WAV+CUE]
- 群星《新说唱2024 第12期 (下)》[FLAC/分轨][506.43MB]
- 李常超 (Lao乾妈)《天生江湖》[320K/MP3][168.84MB]
