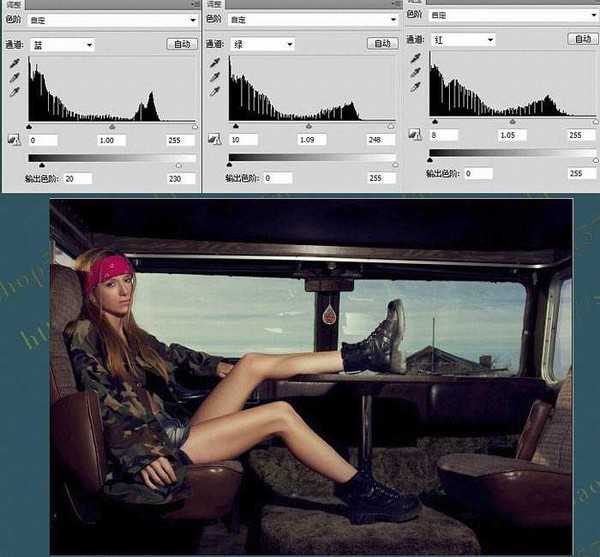茶园资源网 Design By www.iooam.com
本教程是向的朋友介绍利用PS给偏暗人物调出增强质感色彩效果图方法,本教程文字介绍部分不多,不过用到的方法是非常实用的,尤其适合人物精修。如用类似于中性灰图层来加强人物肤色亮度等。最终效果
原图
一、首先打开原片,整个片子显得偏灰,我们先不管它。用液化滤镜把人物的腿液化一下。然后将图片放大到100%,用污点修复画笔和图章工具将人物皮肤上的瑕疵和色斑修复掉。修饰完毕后色阶将图片稍微提亮。
二、新建一个黑白调整层,然后在黑白调整层下面建一个50%灰度层,设置图层模式为“柔光”,在该层上利用减淡工具(设置范围:中间调,曝光度:4%左右),擦出人物的高光部分。
三、人物的层次和主体感经过上一步后加强了,但是还不够,现在我们利用曲线工具对背景和人物分别进行对比度的加强,当然这一步少不了利用蒙版。
四、调色步骤基本完成了,注意磨皮大家可以根据自己喜好选择自己喜欢的办法。
五、创建色阶调整图层,参数设置如下图。
最后我们将以上图层盖印,执行:滤镜 > 其它 > 高反差保留,设置半径1,将图层模式改为“线性光”,再给它一个蒙版,对于锐化过的用画笔设置30%透明度擦一下。大家都应该知道这一步的意思吧,不知道吗?不知道的知道锐化就行了,哈哈,好了,最后我们再用曲线给整体提高一下对比,至于怎么提高对比,大家就走S型的路吧,对于过曝的地方再用画笔擦擦,效果图如下:
教程结束,以上就是PS给偏暗人物调出增强质感色彩效果图,希望大家看完之后会有所帮助,谢谢阅读!
茶园资源网 Design By www.iooam.com
广告合作:本站广告合作请联系QQ:858582 申请时备注:广告合作(否则不回)
免责声明:本站资源来自互联网收集,仅供用于学习和交流,请遵循相关法律法规,本站一切资源不代表本站立场,如有侵权、后门、不妥请联系本站删除!
免责声明:本站资源来自互联网收集,仅供用于学习和交流,请遵循相关法律法规,本站一切资源不代表本站立场,如有侵权、后门、不妥请联系本站删除!
茶园资源网 Design By www.iooam.com
暂无评论...
更新日志
2024年11月20日
2024年11月20日
- 群星《2024好听新歌38》AI调整音效【WAV分轨】
- 台湾荷东《周末狂热1》[WAV+CUE][1.1G]
- 群星《Hi.Fi.怀旧金曲.Vol.1》[低速原抓WAV+分轨][996M]
- 汪峰 白金超精选《生来彷徨2CD》[WAV+CUE][1.5G]
- 孙露《寂寞撩人》限量1:1母盘直刻低速原抓[WAV+CUE]
- 20世纪伟大的钢琴家《盖扎·安达》2CD[WAV分轨]
- 龚玥《微风拂面HQCD》[低速原抓WAV+CUE]
- 群星《新说唱2024 第12期 (上)》[320K/MP3][117.13MB]
- 群星《新说唱2024 第12期 (上)》[FLAC/分轨][626.34MB]
- 彦希《Golden Blue》[320K/MP3][111.78MB]
- 中岛美雪《美雪集原曲流行极品》[正版原抓WAV+CUE]
- 【古典音乐】《最优美的格里格音乐作品》2CD[FLAC+CUE/整轨]
- 中央乐团《春芽(63首世界名曲联奏)》APE
- 彦希《Golden Blue》[FLAC/分轨][587.25MB]
- 群星《我们的歌第六季 第1期》[320K/MP3][90.72MB]