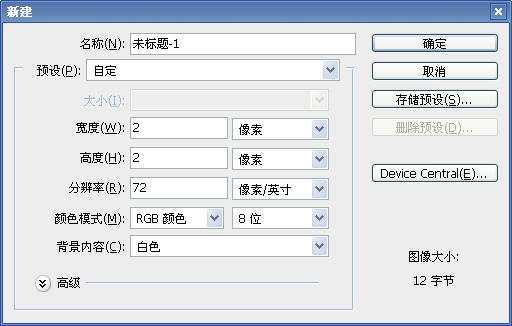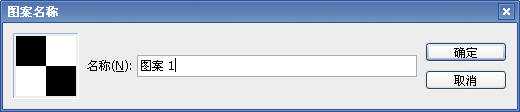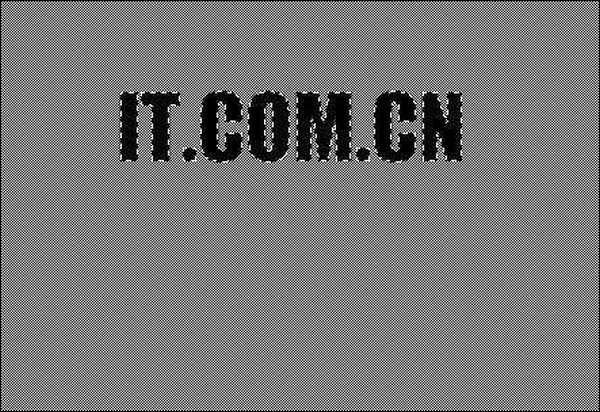茶园资源网 Design By www.iooam.com
这个教程主要为大家介绍使用ps在照片中添加隐形文字的方法。可以用于制作自己的logo在照片上,万一人家盗图,也为自己原创留了一份证据,感兴趣的朋友可以看一下哦。
素材:
最终效果:(按Ctrl+A才可以看到隐藏的文字哦)
1、首先新建一个2*2的图片,如图所示。
2、使用缩放工具放大图片,然后使用铅笔工具填充下图所示的效果。
3、在菜单栏中选择,编辑定义图案,设置自定义图案,如图所示。
4、打开素材图片,双击图层面板中的背景图层,把背景图层变为普通图层,得到图层0,如图所示。
5、新建图层1,并把图层1移到图层0的下方,如图所示。
6、选择油漆桶工具,在属性栏中设置前面自定义的图案,并填充到图层1中,取消图层0的眼睛,如图所示。
7、在图层1上输入文字,如图所示。
8、删格化文字图层,然后按着Ctrl键单击文字图层,载入选区,如图所示。
9、打开路径面板,单击从选区生成工作路径按钮,把选区变为路径,如图所示。
10、删除文字图层,选择图层1,然后单击图层面板中的创建新的填充或调整图层按钮,选择“反相”,如图所示。
以上就是在ps照片中添加隐形文字的方法步骤,学会了以后再也不怕他人随便盗图啦,谢谢阅读,希望能帮到大家,请继续关注,我们会努力分享更多优秀的文章。
茶园资源网 Design By www.iooam.com
广告合作:本站广告合作请联系QQ:858582 申请时备注:广告合作(否则不回)
免责声明:本站资源来自互联网收集,仅供用于学习和交流,请遵循相关法律法规,本站一切资源不代表本站立场,如有侵权、后门、不妥请联系本站删除!
免责声明:本站资源来自互联网收集,仅供用于学习和交流,请遵循相关法律法规,本站一切资源不代表本站立场,如有侵权、后门、不妥请联系本站删除!
茶园资源网 Design By www.iooam.com
暂无评论...
更新日志
2024年11月20日
2024年11月20日
- 群星《2024好听新歌38》AI调整音效【WAV分轨】
- 台湾荷东《周末狂热1》[WAV+CUE][1.1G]
- 群星《Hi.Fi.怀旧金曲.Vol.1》[低速原抓WAV+分轨][996M]
- 汪峰 白金超精选《生来彷徨2CD》[WAV+CUE][1.5G]
- 孙露《寂寞撩人》限量1:1母盘直刻低速原抓[WAV+CUE]
- 20世纪伟大的钢琴家《盖扎·安达》2CD[WAV分轨]
- 龚玥《微风拂面HQCD》[低速原抓WAV+CUE]
- 群星《新说唱2024 第12期 (上)》[320K/MP3][117.13MB]
- 群星《新说唱2024 第12期 (上)》[FLAC/分轨][626.34MB]
- 彦希《Golden Blue》[320K/MP3][111.78MB]
- 中岛美雪《美雪集原曲流行极品》[正版原抓WAV+CUE]
- 【古典音乐】《最优美的格里格音乐作品》2CD[FLAC+CUE/整轨]
- 中央乐团《春芽(63首世界名曲联奏)》APE
- 彦希《Golden Blue》[FLAC/分轨][587.25MB]
- 群星《我们的歌第六季 第1期》[320K/MP3][90.72MB]