茶园资源网 Design By www.iooam.com
素材图片主色比较暗,调色的时候先把主色转为黄褐色,然后把黄色部分调鲜艳一点,增加秋季感觉;再给暗部增加一点蓝色,边角部分增加一点高光即可。
原图
最终效果
1、打开素材图片,创建可选颜色调整图层,对黄色,绿色进行调整,参数设置如图1,2,效果如图3。这一步把背景部分的黄绿色转为黄褐色。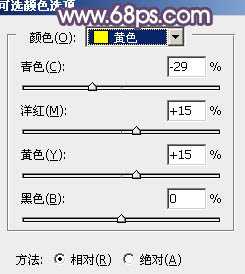
<图1> 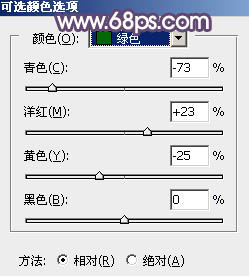
<图2> 
<图3>
2、按Ctrl + J 把当前可选颜色调整图层复制一层,在蒙版上用黑色画笔把右上角部分擦出来,如下图。
<图4>
3、按Ctrl + J 把当前可选颜色调整图层复制一层,效果如下图。
<图5>
4、创建色相/饱和度调整图层,对黄、绿,青进行调整,参数设置如图6 - 8,效果如图9。这一步把图片中的黄色调鲜艳一点,并减少图片中的青绿色。
<图6> 
<图7> 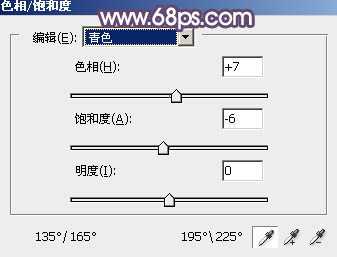
<图8> 
<图9>
5、创建曲线调整图层,对红、绿,蓝通道进行调整,参数设置如图10 - 12,效果如图13。这一步主要给图片暗部增加蓝色。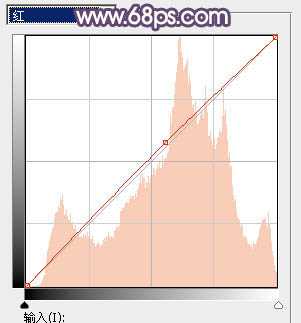
<图10> 
<图11> 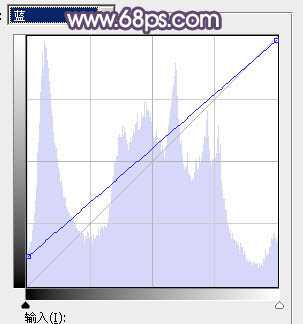
<图12> 
<图13>
6、创建可选颜色调整图层,对红、黄、青,黑进行调整,参数设置如图14 - 17,效果如图18。这一步给图片增加橙红色。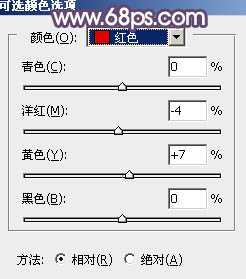
<图14> 
<图15> 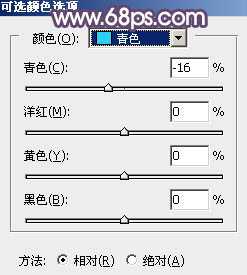
<图16> 
<图17>
上一页12 下一页 阅读全文
茶园资源网 Design By www.iooam.com
广告合作:本站广告合作请联系QQ:858582 申请时备注:广告合作(否则不回)
免责声明:本站资源来自互联网收集,仅供用于学习和交流,请遵循相关法律法规,本站一切资源不代表本站立场,如有侵权、后门、不妥请联系本站删除!
免责声明:本站资源来自互联网收集,仅供用于学习和交流,请遵循相关法律法规,本站一切资源不代表本站立场,如有侵权、后门、不妥请联系本站删除!
茶园资源网 Design By www.iooam.com
暂无评论...
更新日志
2024年11月20日
2024年11月20日
- 群星《2024好听新歌38》AI调整音效【WAV分轨】
- 台湾荷东《周末狂热1》[WAV+CUE][1.1G]
- 群星《Hi.Fi.怀旧金曲.Vol.1》[低速原抓WAV+分轨][996M]
- 汪峰 白金超精选《生来彷徨2CD》[WAV+CUE][1.5G]
- 孙露《寂寞撩人》限量1:1母盘直刻低速原抓[WAV+CUE]
- 20世纪伟大的钢琴家《盖扎·安达》2CD[WAV分轨]
- 龚玥《微风拂面HQCD》[低速原抓WAV+CUE]
- 群星《新说唱2024 第12期 (上)》[320K/MP3][117.13MB]
- 群星《新说唱2024 第12期 (上)》[FLAC/分轨][626.34MB]
- 彦希《Golden Blue》[320K/MP3][111.78MB]
- 中岛美雪《美雪集原曲流行极品》[正版原抓WAV+CUE]
- 【古典音乐】《最优美的格里格音乐作品》2CD[FLAC+CUE/整轨]
- 中央乐团《春芽(63首世界名曲联奏)》APE
- 彦希《Golden Blue》[FLAC/分轨][587.25MB]
- 群星《我们的歌第六季 第1期》[320K/MP3][90.72MB]
