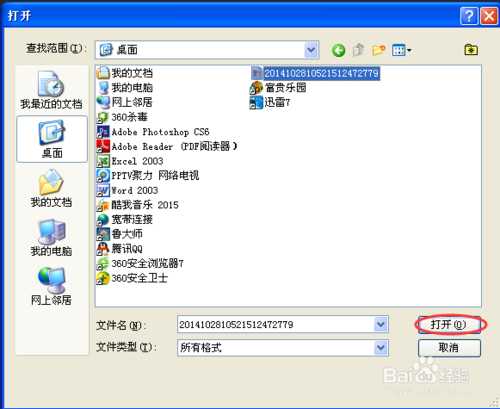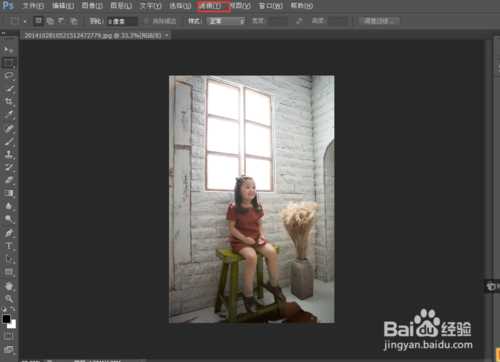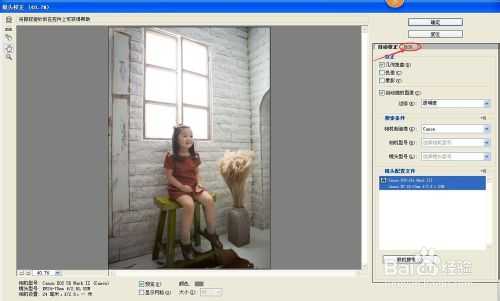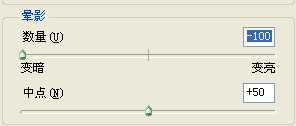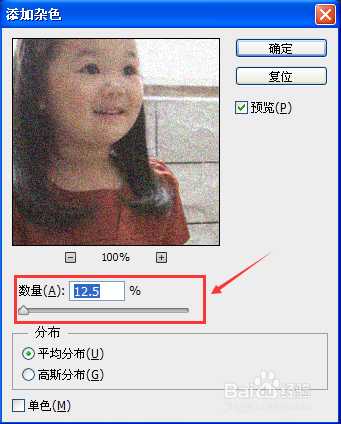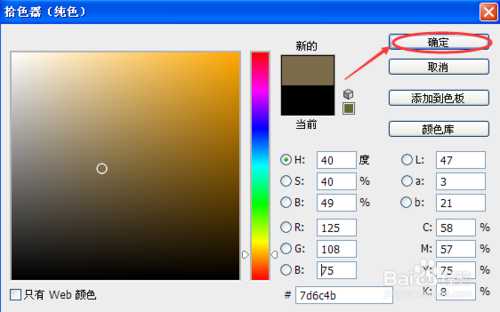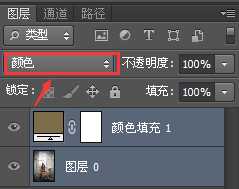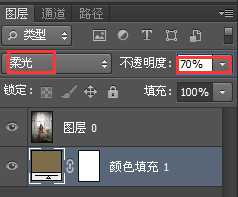茶园资源网 Design By www.iooam.com
填充图层是指向图层中填充纯色、渐变和图案而创建的特殊图层,我们可以为它设置不同的混合模式和不透明度,从而修改其他图像的颜色或者生成各种图像效果。下面我们来讲讲利用Photoshop CS6 纯色填充图层把照片调出发黄旧照片效果方法,希望大家喜欢。前后效果对比如图所示。
方法/步骤
1、按下Ctrl+O快捷键,打开电脑中的素材,执行“滤镜>镜头校正”对话框。单击“自定”选项卡,设置“晕影”参数,使画面的四周变暗,如图所示。
2、执行“滤镜>杂色>添加杂色”命令,在图像中加入杂点,如图所示。
3、执行“图层>新建填充图层>纯色”命令,或单击“图层”面板底部的创建新的填充或调整图层按钮,选择“纯色”命令,打开“拾色器”设置颜色,单击“确定”按钮关闭对话框,创建填充图层。将填充图层的混合模式设置为“颜色”,如图所示。
4、打开一个文件,如下面第一个图片所示,使用左面工具栏里的移动工具将其拖入照片文档,设置它的混合模式为“柔光”,不透明度为“70%”,使它叠加在照片上,生成旧效果,如图所示。
以上就是Photoshop CS6 纯色填充图层把照片调出发黄旧照片效果方法介绍,希望能对大家有所帮助!
茶园资源网 Design By www.iooam.com
广告合作:本站广告合作请联系QQ:858582 申请时备注:广告合作(否则不回)
免责声明:本站资源来自互联网收集,仅供用于学习和交流,请遵循相关法律法规,本站一切资源不代表本站立场,如有侵权、后门、不妥请联系本站删除!
免责声明:本站资源来自互联网收集,仅供用于学习和交流,请遵循相关法律法规,本站一切资源不代表本站立场,如有侵权、后门、不妥请联系本站删除!
茶园资源网 Design By www.iooam.com
暂无评论...
更新日志
2024年11月20日
2024年11月20日
- 群星《2024好听新歌38》AI调整音效【WAV分轨】
- 台湾荷东《周末狂热1》[WAV+CUE][1.1G]
- 群星《Hi.Fi.怀旧金曲.Vol.1》[低速原抓WAV+分轨][996M]
- 汪峰 白金超精选《生来彷徨2CD》[WAV+CUE][1.5G]
- 孙露《寂寞撩人》限量1:1母盘直刻低速原抓[WAV+CUE]
- 20世纪伟大的钢琴家《盖扎·安达》2CD[WAV分轨]
- 龚玥《微风拂面HQCD》[低速原抓WAV+CUE]
- 群星《新说唱2024 第12期 (上)》[320K/MP3][117.13MB]
- 群星《新说唱2024 第12期 (上)》[FLAC/分轨][626.34MB]
- 彦希《Golden Blue》[320K/MP3][111.78MB]
- 中岛美雪《美雪集原曲流行极品》[正版原抓WAV+CUE]
- 【古典音乐】《最优美的格里格音乐作品》2CD[FLAC+CUE/整轨]
- 中央乐团《春芽(63首世界名曲联奏)》APE
- 彦希《Golden Blue》[FLAC/分轨][587.25MB]
- 群星《我们的歌第六季 第1期》[320K/MP3][90.72MB]