茶园资源网 Design By www.iooam.com
素材图片主色为草地黄绿色及天空蓝色。调色的时候先把草地颜色转为红褐色,然后调暗;天空颜色直接转为青色;最后给高光部分增加一点淡青色,局部增加一点高光即可。
原图

最终效果

1、打开素材图片,创建可选颜色调整图层,对黄、绿、中性色进行调整,参数设置如图1 - 3,效果如图4。这一步主要把草地部分的颜色转为黄褐色。
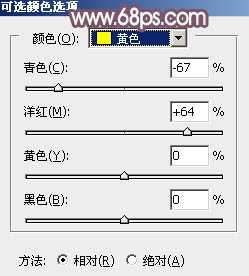
<图1>

<图2>
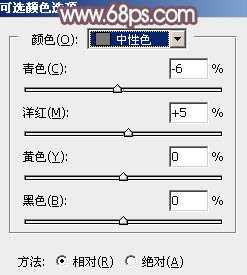
<图3>

<图4>
2、按Ctrl + J 把当前可选颜色调整图层复制一层,不透明度改为:50%,效果如下图。

<图5>
3、创建可选颜色调整图层,对红、黄、白进行调整,参数设置如图6 - 8,效果如图9。这一步给图片增加红褐色。

<图6>
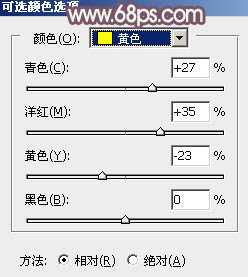
<图7>

<图8>

<图9>
4、按Ctrl + J 把当前可选颜色调整图层复制一层,效果如下图。

<图10>
5、创建色相/饱和度调整图层,对蓝色进行调整,参数及效果如下图。这一步把天空部分的颜色转为青色。

<图11>

<图12>
6、创建可选颜色调整图层,对红、黄、青、白、黑进行调整,参数设置如图13 - 17,效果如图18。这一步把图片中的红色加深,高光部分增加淡青色。
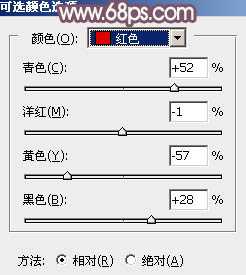
<图13>

<图14>
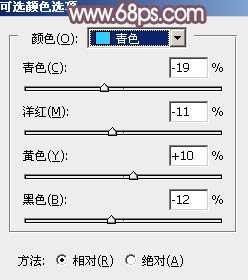
<图15> 上一页12 下一页 阅读全文
原图

最终效果

1、打开素材图片,创建可选颜色调整图层,对黄、绿、中性色进行调整,参数设置如图1 - 3,效果如图4。这一步主要把草地部分的颜色转为黄褐色。
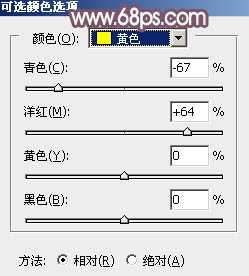
<图1>

<图2>
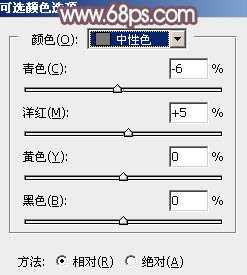
<图3>

<图4>
2、按Ctrl + J 把当前可选颜色调整图层复制一层,不透明度改为:50%,效果如下图。

<图5>
3、创建可选颜色调整图层,对红、黄、白进行调整,参数设置如图6 - 8,效果如图9。这一步给图片增加红褐色。

<图6>
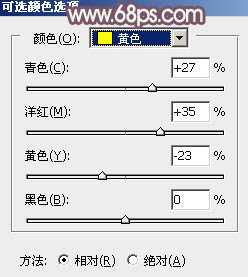
<图7>

<图8>

<图9>
4、按Ctrl + J 把当前可选颜色调整图层复制一层,效果如下图。

<图10>
5、创建色相/饱和度调整图层,对蓝色进行调整,参数及效果如下图。这一步把天空部分的颜色转为青色。

<图11>

<图12>
6、创建可选颜色调整图层,对红、黄、青、白、黑进行调整,参数设置如图13 - 17,效果如图18。这一步把图片中的红色加深,高光部分增加淡青色。
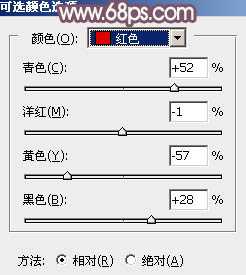
<图13>

<图14>
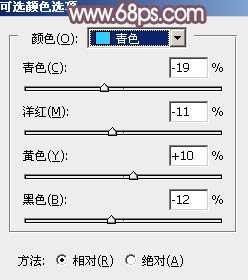
<图15> 上一页12 下一页 阅读全文
茶园资源网 Design By www.iooam.com
广告合作:本站广告合作请联系QQ:858582 申请时备注:广告合作(否则不回)
免责声明:本站资源来自互联网收集,仅供用于学习和交流,请遵循相关法律法规,本站一切资源不代表本站立场,如有侵权、后门、不妥请联系本站删除!
免责声明:本站资源来自互联网收集,仅供用于学习和交流,请遵循相关法律法规,本站一切资源不代表本站立场,如有侵权、后门、不妥请联系本站删除!
茶园资源网 Design By www.iooam.com
暂无评论...
更新日志
2024年11月20日
2024年11月20日
- 张芸京.2016-失败的高歌【泡耳音乐】【WAV+CUE】
- 天籁女声《2024第31届上海国际高端音影展纪念CD》[WAV+CUE][1.1G]
- 姚斯婷 《敢爱敢做》头版限量编号24K金碟[低速原抓WAV+CUE][1.2G]
- 雷婷 《把爱留在昨天》紫银合金AQCD[低速原抓WAV+CUE][1.1G]
- 董文华2024-《精选30年·长城长HQ》头版限量[WAV+CUE]
- 柏菲·魏松2024-《跟你走》限量开盘母带ORMCD[WAV+CUE]
- 柏菲·甘雅丹《雅鲁藏布》限量开盘母带ORMCD[WAV+CUE]
- 孙露《明天你是否依然爱我》1:1母盘直刻[低速原抓WAV+CUE][1G]
- 群星2024《龙年精选.音乐盛宴》纯银CD[WAV+CUE][1.1G]
- 童丽《君再来VI》妙音首版[WAV+CUE][1G]
- 柏菲·李跃君2024-《寂寞公路》限量开盘母带ORMCD[WAV+CUE]
- 柏菲·古璇2024-《东山飘雨西山晴》限量开盘母带ORMCD[WAV+CUE]
- 群星《2024好听新歌38》AI调整音效【WAV分轨】
- 台湾荷东《周末狂热1》[WAV+CUE][1.1G]
- 群星《Hi.Fi.怀旧金曲.Vol.1》[低速原抓WAV+分轨][996M]
