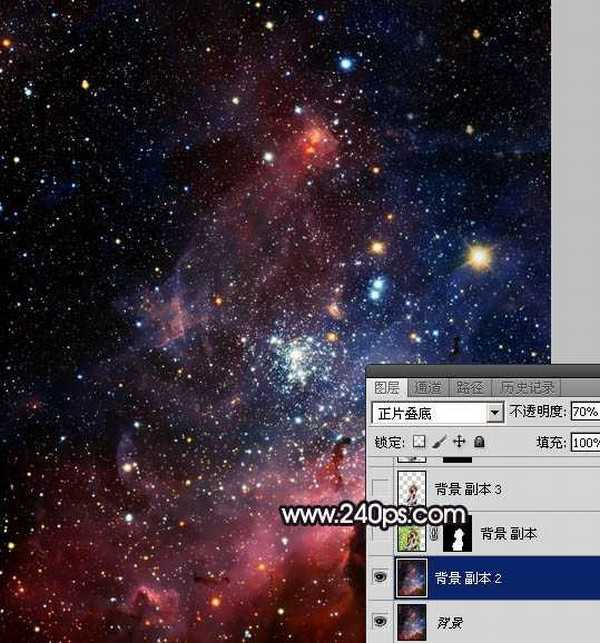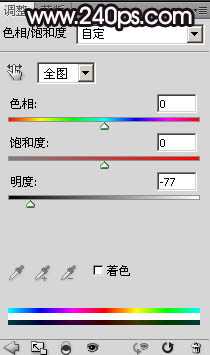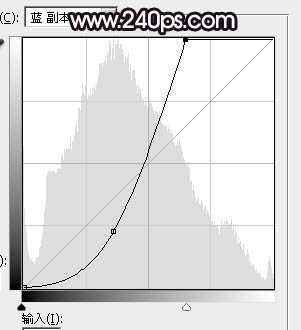茶园资源网 Design By www.iooam.com
效果图有点类似逆光表现手法,处理的时候我们把人物调成近似黑色;然后用画笔给轮廓受光区域涂上淡色高光,局部用图层样式增加发光效果;最后把局部柔化处理,得到自己满意的效果。下面一起跟小编来看看教程吧!
最终效果
1、打开下图所示的背景素材大图,然后右键选择“图片另存为”保存到本机,在用PS打开。
2、按Ctrl + J 把当前图层复制一层,混合模式改为“正片叠底”,不透明度改为:70%,效果如下图。
<图1>
3、保存下图所示的人物素材,用PS打开,并用移动工具拖到星空文档里面,效果如图3。
<图2>
<图3>
4、用自己熟悉的方法把人物抠出来,可以用通道结合钢笔工具抠图;然后把原人物图层隐藏,效果如下图。
<图4>
5、把抠出的人物图层复制一层,并隐藏原人物图层,如下图。
<图5>
6、在抠出人物副本图层上面创建色相/饱和度调整图层,大幅降低明度,参数设置如图6,确定后按Ctrl + Alt + G 创建剪切蒙版,确定后把图层不透明度改为:70%,效果如图7。这里降低不透明度是方便后面给边缘上色,上色后需要把不透明度调回最大。
<图6>
<图7>
7、打开人物素材图片,进入通道面板,把蓝色通道复制一份,得到蓝副本通道,如下图。
<图8>
8、按Ctrl + M 对蓝副本通道调整曲线,压暗暗部,增加高光亮度,如下图。
<图9>
9、我们只需要头发部分的高光,用套索工具勾出下图所示的两个选区,并羽化3个像素。
<图10>
上一页12 下一页 阅读全文
茶园资源网 Design By www.iooam.com
广告合作:本站广告合作请联系QQ:858582 申请时备注:广告合作(否则不回)
免责声明:本站资源来自互联网收集,仅供用于学习和交流,请遵循相关法律法规,本站一切资源不代表本站立场,如有侵权、后门、不妥请联系本站删除!
免责声明:本站资源来自互联网收集,仅供用于学习和交流,请遵循相关法律法规,本站一切资源不代表本站立场,如有侵权、后门、不妥请联系本站删除!
茶园资源网 Design By www.iooam.com
暂无评论...
更新日志
2024年11月20日
2024年11月20日
- 群星《一人一首成名曲》1998 台湾金碟珍藏版[WAV+CUE][1.1G]
- 陈百强2024-《凝望》头版限量编号MQA-UHQCD[WAV+CUE]
- 测试示范《监听天碟3》头版限量编号LECD[WAV+CUE]
- 陈瑞《爱你到天荒地老HQ》头版限量[低速原抓WAV+CUE]
- 徐小凤 《徐小凤殿堂18首》24K金碟[WAV+CUE]
- 保时捷原厂车载爆棚动态试音碟《Panamera_Soundtrack》DTS[WAV分轨][1G]
- 容祖儿《小小》香港首版 [WAV+CUE][1.1G]
- 莫文蔚《拉活…》SONY [WAV+CUE][1G]
- Beyond《极品天碟》LPCD45II首批限量版[WAV+CUE][1.7G]
- HIFI示范巅峰之作《情解药·Hi-Fi心魂》2CD[WAV+CUE]
- 房东的猫2021-关于彻夜不眠的事情(EP)[青柴文化][WAV+CUE]
- 群星.1993-一曲成名·青春无悔【飞碟】【WAV+CUE】
- 张芸京.2016-失败的高歌【泡耳音乐】【WAV+CUE】
- 天籁女声《2024第31届上海国际高端音影展纪念CD》[WAV+CUE][1.1G]
- 姚斯婷 《敢爱敢做》头版限量编号24K金碟[低速原抓WAV+CUE][1.2G]