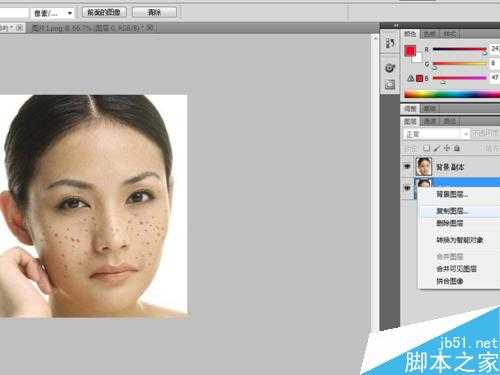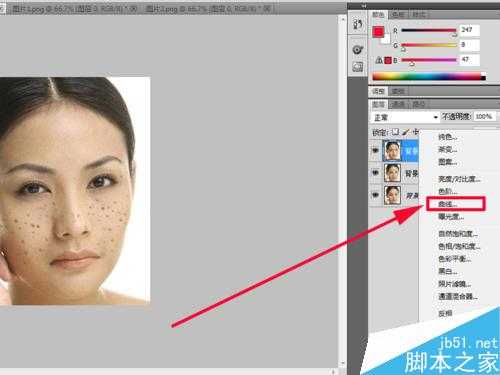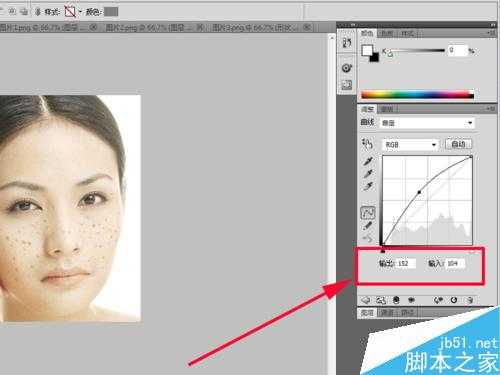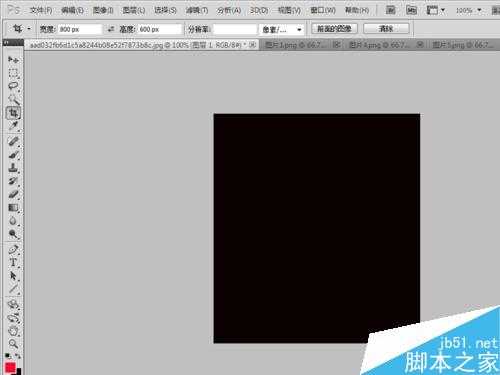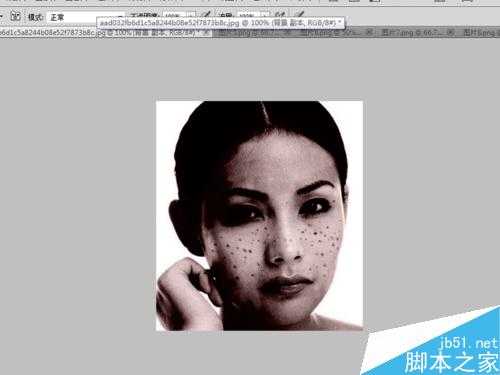雀斑给很多爱美人士带来了烦恼,就连照相,照片上都能照的很清晰,自己看着就不怎么赏心悦目,何况别人看到呢?那么如何自己动手把照片进行p的更加赏心悦目呢?小编在这里就跟大家支一招,利用ps就可以轻松地把照片处理的更加完美,处理过程仅供参考。
步骤
启动Photoshop cs5,执行文件-打开命令,将事先准备好的一张图片进行打开,查看图片效果。
在图层面板中右键单击背景图层从下拉菜单中选择复制图层,得到一个新背景图层副本,在执行一次得到副本2.
选择图层副本2,点击图层面板下方的创建新的填充或者调整图层按钮,在下拉菜单中选择曲线命令。
调出曲线对话框,曲线选择自定义,通道选择rgb,设置输入为104,输出为152,查看图像变化。
在图层面板中选择副本,点击图层面板下面的创建新的填充或者调整图层按钮,选择曲线,在该对话框中设置输出为97,输入为155,查看效果。
在图层面板中选择副本,按住alt键点击下方的添加矢量蒙版按钮,给副本添加黑色蒙版,同样道理选择副本2添加黑色蒙版。
在曲线1上面新建两个图层1,一个图层1另一个为图层2,分别选择图层1、图层2执行编辑-填充命令,填充颜色都为黑色。
修改图层2的混合模式为叠加,修改图层1的混合模式为颜色,这样设置为了查看脸部颜色的明暗。
选择工具箱里画笔工具,设置颜色为白,不透明度为30%,选择带蒙版的副本图层上涂抹黑色的暗点,接着选择带蒙版副本2进行涂抹。
涂抹完毕后,依次删除图层1和图层2,执行文件-存储为命令,找到一个合适的地方进行保存即可。
以上就是利用ps快速去除人物脸上的雀斑方法介绍,操作很简单的,大家学会了吗?希望能对大家有所帮助!
免责声明:本站资源来自互联网收集,仅供用于学习和交流,请遵循相关法律法规,本站一切资源不代表本站立场,如有侵权、后门、不妥请联系本站删除!
P70系列延期,华为新旗舰将在下月发布
3月20日消息,近期博主@数码闲聊站 透露,原定三月份发布的华为新旗舰P70系列延期发布,预计4月份上市。
而博主@定焦数码 爆料,华为的P70系列在定位上已经超过了Mate60,成为了重要的旗舰系列之一。它肩负着重返影像领域顶尖的使命。那么这次P70会带来哪些令人惊艳的创新呢?
根据目前爆料的消息来看,华为P70系列将推出三个版本,其中P70和P70 Pro采用了三角形的摄像头模组设计,而P70 Art则采用了与上一代P60 Art相似的不规则形状设计。这样的外观是否好看见仁见智,但辨识度绝对拉满。
更新日志
- 尹毓恪.2018-浴室与太平洋【海蝶】【FLAC分轨】
- 《遗迹2:黑暗的视界》发布全新职业护卫者预告片,将于9月25日上线
- 好评如潮《彼方的她》迎来首次大型更新
- 《最终幻想16》PC版震撼登场 官方发布精彩宣传片
- 《中国十大国语老歌.男人篇 3CD》[WAV/分轨][1.5GB]
- 《汽车音响极品流行热曲发烧大碟 情伤 男声篇2CD》[WAV/分轨][980MB]
- 《绝版经典情歌 国语老歌 内地珍藏篇 2CD》[WAV/分轨][1.2GB]
- 崩坏星穹铁道冬城史学家成就获得攻略
- 金铲铲之战符文大陆城邦效果分享 有哪些效果
- 仙境传说新启航单手斧流派技能流铁匠玩法介绍
- 归龙潮笼鸟意未平任务怎么完成 笼鸟意未平任务流程攻略
- 归龙潮长命锁指引任务怎么过 长命锁的指引前进任务攻略
- 归龙潮破败小屋密码是什么 尘封的记忆支线攻略
- 瑞鸣音乐《中国音乐地图之听见西藏HQCD》[WAV]
- 老虎鱼DavidMunyon-PrettyBlue-24bit44.1kHz[FLAC]