茶园资源网 Design By www.iooam.com
效果中作者仅使用了三张素材:人物、城市夜景、光斑;城市夜景直接模糊处理做成绚丽的背景;然后加入人物,处理好光影后,增加雨丝和光斑增加画面夜色效果;最后渲染整体颜色即可。
最终效果
一、修饰人像五官 1、在Photoshop中创建新画布,尺寸设置为2000像素*1333像素,具体设置如下。 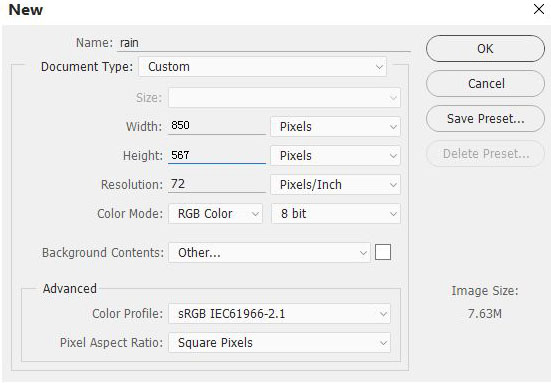
2、将人物素材打开,然后利用移动工具将人物移放到画布中。 
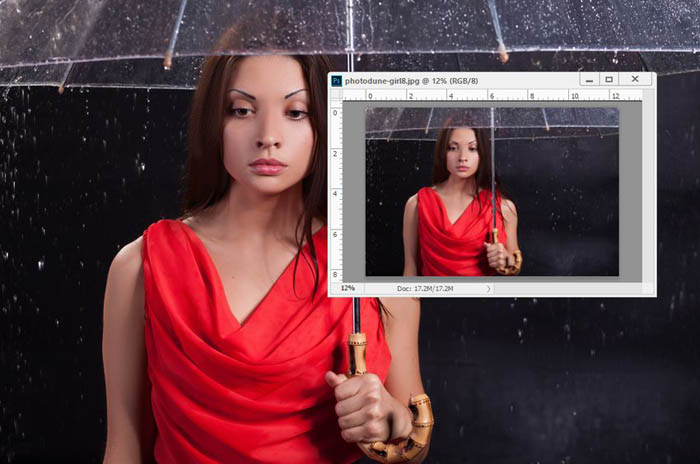
3、人物素材的五官尚算可以,但整体感觉跟场景气氛还是有点差距,下面需要做一些面部调整,比如微调五官位置、消除多余光效、局部调整五官细节,令人物脸部更与场景切合。在调整的过程中会同时保持原素材的光线方向(由右到左)。 选择人物图层,选用套索工具,将人物脸部选择起来。然后选择“滤镜>液化”,选择向前变形工具。从素材可以看到人物的眉毛太细,显得与眼睛距离很远,利用向前变形工具降低眉毛的位置,将嘴唇的位置要上移一点,将下巴拉长一点。 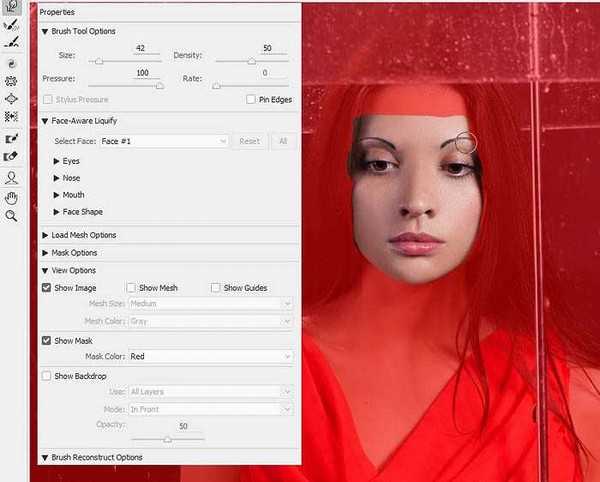
下图是调整前后的效果对比,是不是顺眼很多。 
4、利用液化工具后,人物右边眉毛出现多余部门,并且画面右侧背景中有些模糊不清的横线,这将会影响最终效果的。创建新图层,选择克隆工具将刚才说的位置处理掉。 

5、创建新图层,选择硬圆画笔,设置颜色为#080508,然后人物的眉毛处涂画,将眉毛变粗。效果如下。 
6、创建新图层,设置混合模式为叠加100%,填充50%灰度。 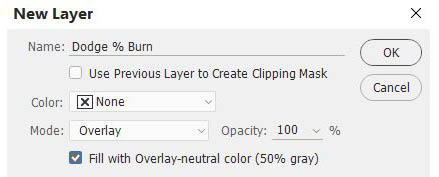
上一页12 3 4 5 6 7 下一页 阅读全文
茶园资源网 Design By www.iooam.com
广告合作:本站广告合作请联系QQ:858582 申请时备注:广告合作(否则不回)
免责声明:本站资源来自互联网收集,仅供用于学习和交流,请遵循相关法律法规,本站一切资源不代表本站立场,如有侵权、后门、不妥请联系本站删除!
免责声明:本站资源来自互联网收集,仅供用于学习和交流,请遵循相关法律法规,本站一切资源不代表本站立场,如有侵权、后门、不妥请联系本站删除!
茶园资源网 Design By www.iooam.com
暂无评论...
更新日志
2024年11月20日
2024年11月20日
- 谭嘉仪-EyesOnMe新曲+精选2022【低速原抓WAV+CUE】
- 尚士达《莫回头》[320K/MP3][184.64MB]
- 尚士达《莫回头》[Hi-Res][24bit 48kHz][FLAC/分轨][1.27G]
- 群星《奔赴!万人现场 第3期》[320K/MP3][98.9MB]
- 谭嘉仪《Lonely》【WAV+CUE】
- 群星《红色钢琴浪漫曲》2CD【WAV+CUE】
- 凤飞飞《浮世情怀》HQCD[正版原抓WAV+CUE]
- 群星《奔赴!万人现场 第3期》[FLAC/分轨][537.75MB]
- 群星 《2024好听新歌23》十倍音质 U盘音乐 [WAV分轨][1.6G]
- 群星《妙音纪念珍藏版》蓝光BSCD[WAV+CUE][1G]
- 【发烧试音】蔡克信严讯人间天籁》[原抓WAV+CUE]
- [ABC唱片]山姆泰勒《西电之声·萨克斯风》[低速原抓WAV+CUE]
- 童丽《微风细雨XRCD2》[原抓WAV+CUE]
- 群星 《车乐坊1》DTS魔音[WAV+CUE][1.7G]
- 邓丽君.2024 -《生誕70年ベスト?アルバム 沒後30年》环球日版 [WAV+分轨][993M]
