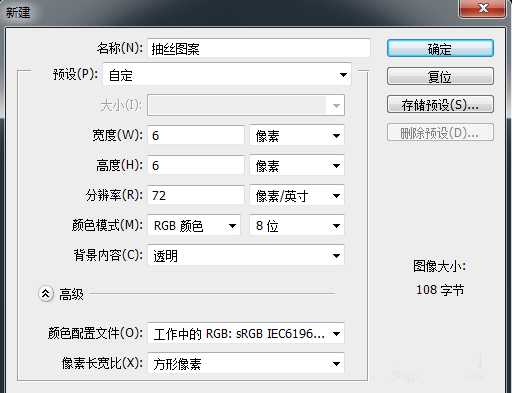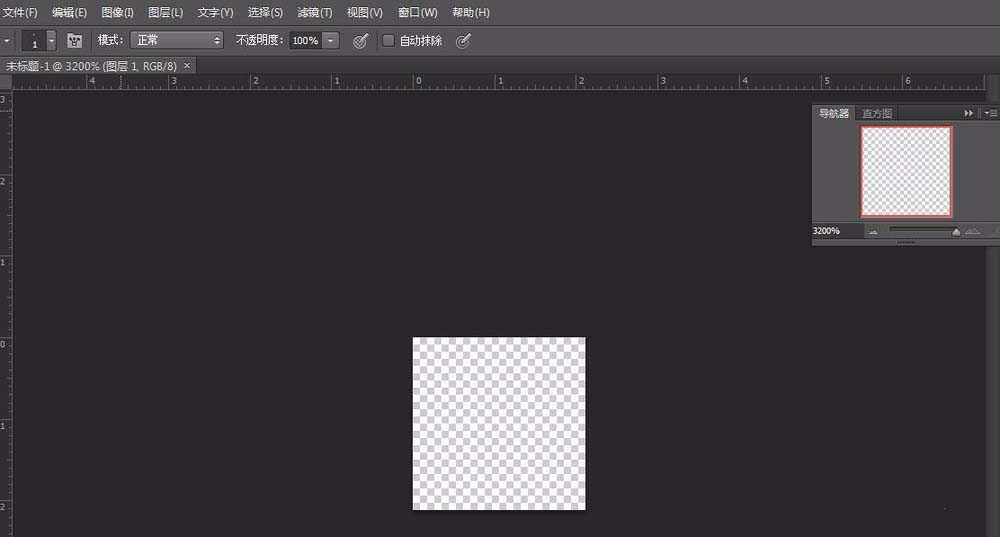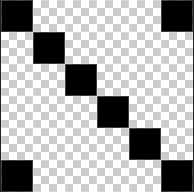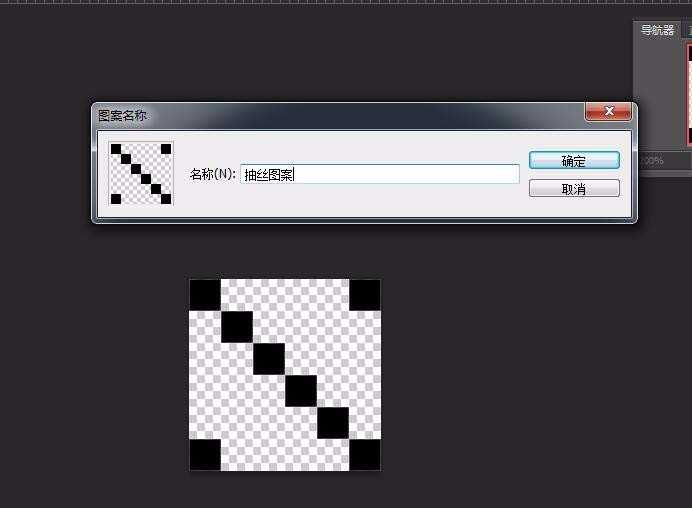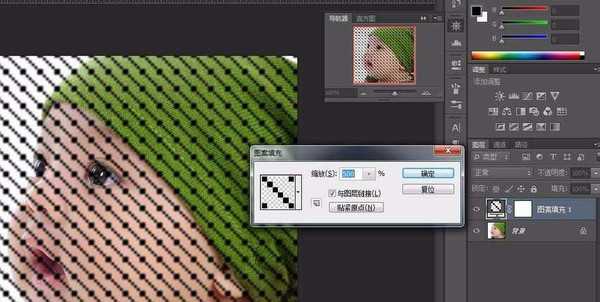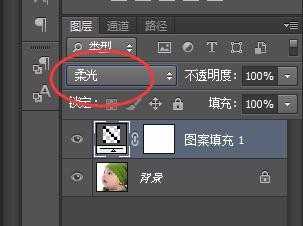茶园资源网 Design By www.iooam.com
使用PS中的铅笔工具为已有照片添加抽丝效果(不是用滤镜),效果可随意制作,让你的照片与众不同哦!
- 软件名称:
- Adobe Photoshop 8.0 中文完整绿色版
- 软件大小:
- 150.1MB
- 更新时间:
- 2015-11-04立即下载
1、制作一块透明画布:新建画布大小为6像素*6像素,分辨率为72像素,背景透明、背景透明、背景透明(重要的事情说3遍)
2、用快捷键CTRL+0将画布的显示调整到最大比例(在导航器面板上可以看到放大比例为3200%)。
3、制作图案。选择铅笔工具,大小调成1象素,硬度为100%。在画布上点画出喜欢的形状,本例使用颜色为黑色,如图所示。颜色可任选,黑色白色用得比较多。如制作抽丝效果图案色调较暗,则使用白色画图案;反之,则用黑色。
4、定义图案。执行“ 编辑-定义图案 ”命令,输入图案名称,确定。
5、打开照片素材,单击图层面板上的“创建新的填充或调整图层”按纽,填充刚才的图案,并调整合适的比例(本例为500%)
6、将抽丝层的效果设置为柔光效果或者调整抽丝层的不透明度到合适的值(本例为45%)。
7、制作完成
相关推荐:
ps怎么将照片制作成铅笔画效果?
ps怎么给照片绘制漂亮的唇彩效果?
PS怎么给照片添加云雾缭绕的仙境效果?
茶园资源网 Design By www.iooam.com
广告合作:本站广告合作请联系QQ:858582 申请时备注:广告合作(否则不回)
免责声明:本站资源来自互联网收集,仅供用于学习和交流,请遵循相关法律法规,本站一切资源不代表本站立场,如有侵权、后门、不妥请联系本站删除!
免责声明:本站资源来自互联网收集,仅供用于学习和交流,请遵循相关法律法规,本站一切资源不代表本站立场,如有侵权、后门、不妥请联系本站删除!
茶园资源网 Design By www.iooam.com
暂无评论...
更新日志
2024年11月20日
2024年11月20日
- 谭嘉仪-EyesOnMe新曲+精选2022【低速原抓WAV+CUE】
- 尚士达《莫回头》[320K/MP3][184.64MB]
- 尚士达《莫回头》[Hi-Res][24bit 48kHz][FLAC/分轨][1.27G]
- 群星《奔赴!万人现场 第3期》[320K/MP3][98.9MB]
- 谭嘉仪《Lonely》【WAV+CUE】
- 群星《红色钢琴浪漫曲》2CD【WAV+CUE】
- 凤飞飞《浮世情怀》HQCD[正版原抓WAV+CUE]
- 群星《奔赴!万人现场 第3期》[FLAC/分轨][537.75MB]
- 群星 《2024好听新歌23》十倍音质 U盘音乐 [WAV分轨][1.6G]
- 群星《妙音纪念珍藏版》蓝光BSCD[WAV+CUE][1G]
- 【发烧试音】蔡克信严讯人间天籁》[原抓WAV+CUE]
- [ABC唱片]山姆泰勒《西电之声·萨克斯风》[低速原抓WAV+CUE]
- 童丽《微风细雨XRCD2》[原抓WAV+CUE]
- 群星 《车乐坊1》DTS魔音[WAV+CUE][1.7G]
- 邓丽君.2024 -《生誕70年ベスト?アルバム 沒後30年》环球日版 [WAV+分轨][993M]