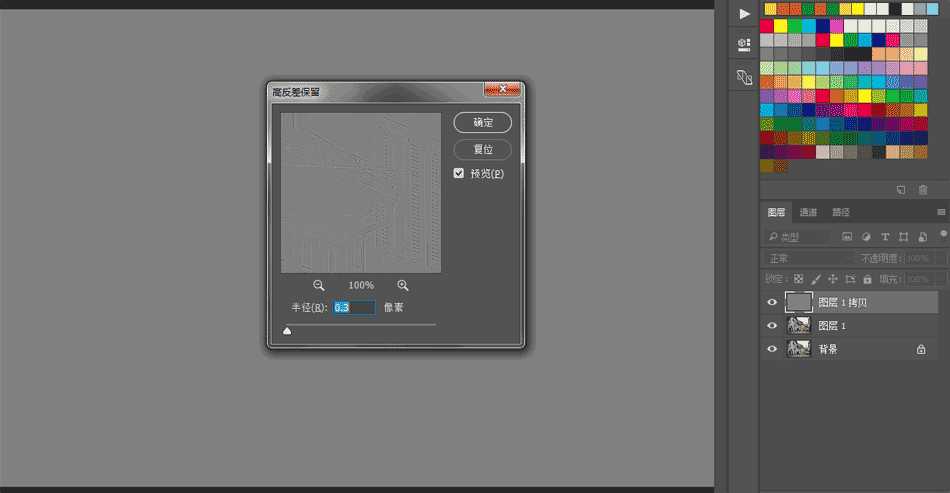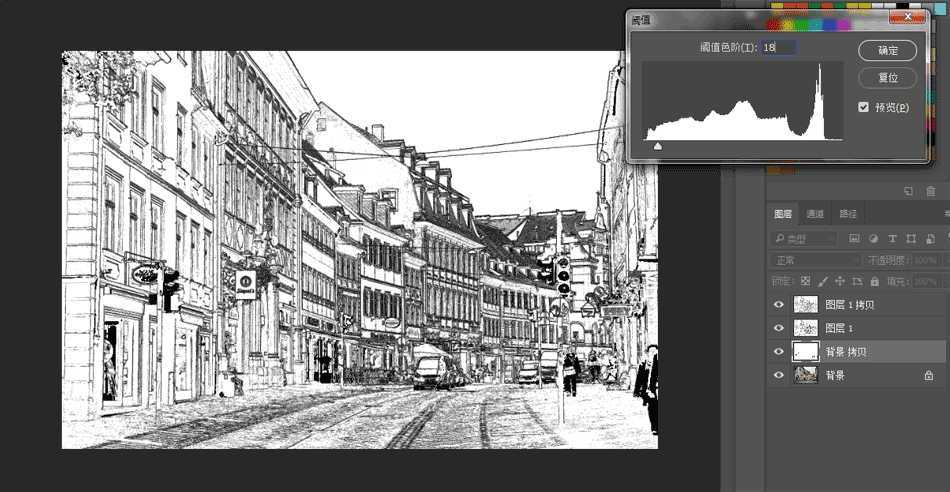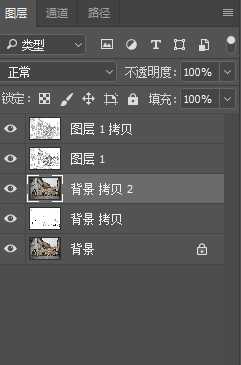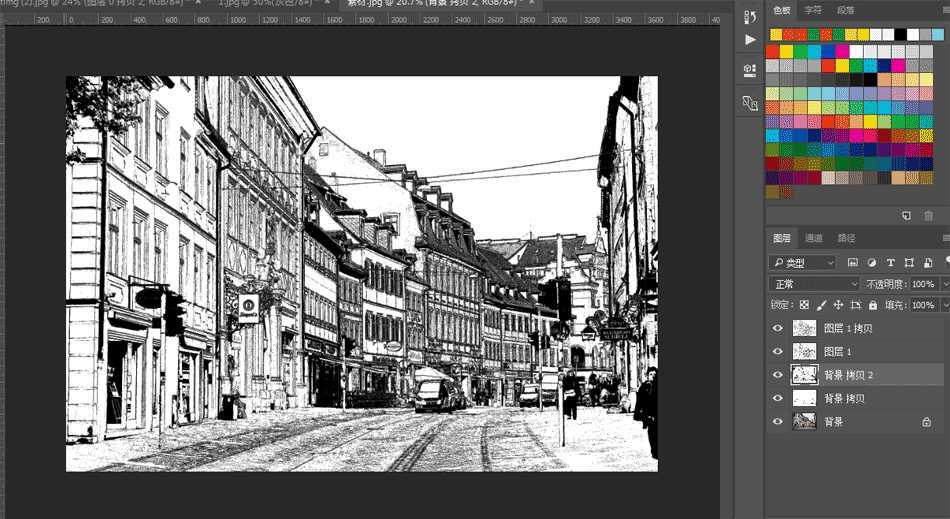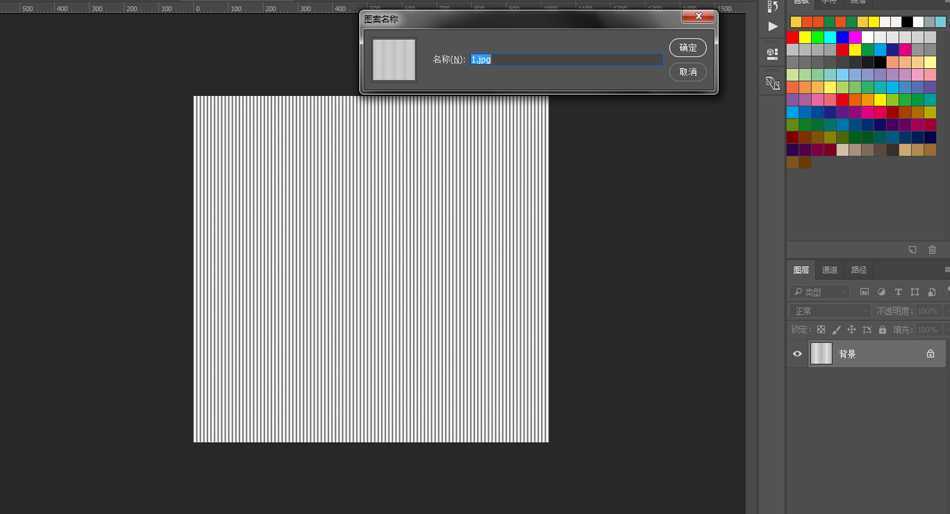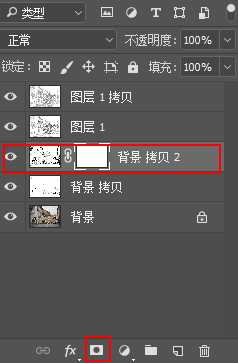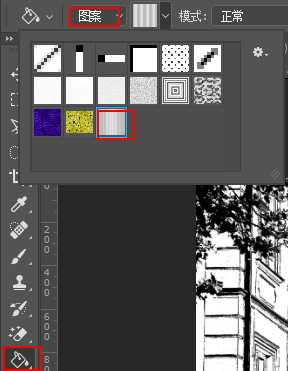茶园资源网 Design By www.iooam.com
今天为大家分享Photoshop把建筑照片转成逼真的漫画黑白线稿图方法,教程真的很不错,非常值得大家学习,不会的朋友可以过来学习一下;
先看看效果对比
话不多说开始今天的教程
1、我们把素材拖拽进PS软件里,按CTRL+J复制两个图层
2、选择最上面的图层
点击滤镜-其它-高反差保留,数值设为0.3
3、点击图像-调整-阈值将数值设置为127
4、将第一个图层隐藏,选择第二个图层
点击滤镜-风格化-查找边缘
5、继续点击图像-调整-阈值
数值设置为默认的128就可以了
6、接下来我们将上面两个图层的图层混合模式都修改为“正片叠底”
7、选择背景图层,CTRL+J再复制一个图层出来
点击图像-调整-阈值
接下来我们调整数值到图像的细节大致都能呈现出来(三先生这里调整的数值为18)
8、选择背景图层CTRL+J再复制一层
将复制的图层移动到正数第三层
9、点击图像-调整-阈值
上一个步骤我们是把图像的世界全部展现出来
那么这层呢我们再稍微的调节使其细节更黑一点(三先生这里设置的数值为50)
10、虽然现在基本的漫画轮廓已经出来了
但是还不够明显。我们需要再加把劲
接下来我们需要拖拽一个黑白竖条的纹理图案进PS
点击编辑-定义图案即可
11、我们回到这个图像选择第三个图层并且点击下面的添加蒙版按键
12、鼠标选择蒙版图层,点击左边的油漆桶工具,点击上方菜单栏选择图案,然后找到你刚才定义的图案,轻点一下画布。
以上就是Photoshop把建筑照片转成逼真的漫画黑白线稿图方法介绍,大家学会了吗?感兴趣的朋友不妨来参考一下吧!
相关阅读:
PS技巧:快速给彩色动漫照片提线稿
ps将照片或漫画转变为素描线稿
PS怎么快速将图片变线稿?
茶园资源网 Design By www.iooam.com
广告合作:本站广告合作请联系QQ:858582 申请时备注:广告合作(否则不回)
免责声明:本站资源来自互联网收集,仅供用于学习和交流,请遵循相关法律法规,本站一切资源不代表本站立场,如有侵权、后门、不妥请联系本站删除!
免责声明:本站资源来自互联网收集,仅供用于学习和交流,请遵循相关法律法规,本站一切资源不代表本站立场,如有侵权、后门、不妥请联系本站删除!
茶园资源网 Design By www.iooam.com
暂无评论...
更新日志
2024年11月20日
2024年11月20日
- Rhymist / LusciousBB《年轮》[FLAC/分轨][410.02MB]
- 群星《歌手2024 第11期》[320K/MP3][93.88MB]
- 群星《歌手2024 第11期》[FLAC/分轨][496.06MB]
- 群星《国风超有戏 第7期》[320K/MP3][30.73MB]
- 模拟之声慢刻CD《试音天品8[女声低音炮]》[低速原抓WAV+CUE]
- 群星《抖烧第三季DSD》[低速原抓WAV+CUE]
- [ABC]蔡琴《百万琴歌[6N纯银镀膜]》[低速原抓WAV+CUE]
- 群星《国风超有戏 第7期》[FLAC/分轨][147.99MB]
- 群星《闪光的夏天 第3期》[320K/MP3][61.94MB]
- 群星《闪光的夏天 第3期》[FLAC/分轨][336MB]
- 【迷幻电音】Elea-2024-Hypnos(FLAC)
- 【民族融合】VA-2024-TheOrientCollective:GoldenSand(FLAC)
- 谭嘉仪-EyesOnMe新曲+精选2022【低速原抓WAV+CUE】
- 尚士达《莫回头》[320K/MP3][184.64MB]
- 尚士达《莫回头》[Hi-Res][24bit 48kHz][FLAC/分轨][1.27G]