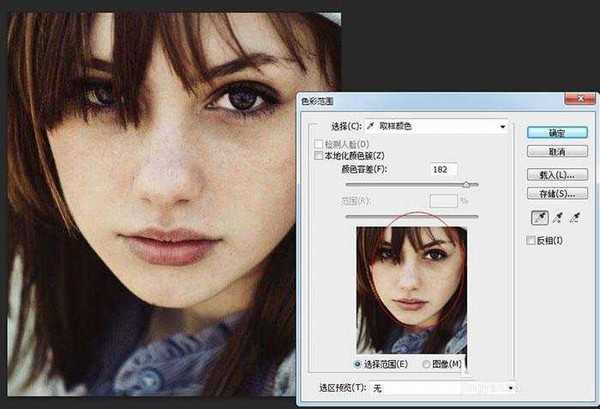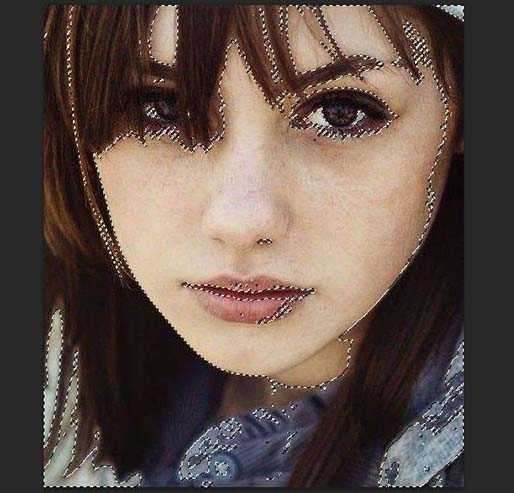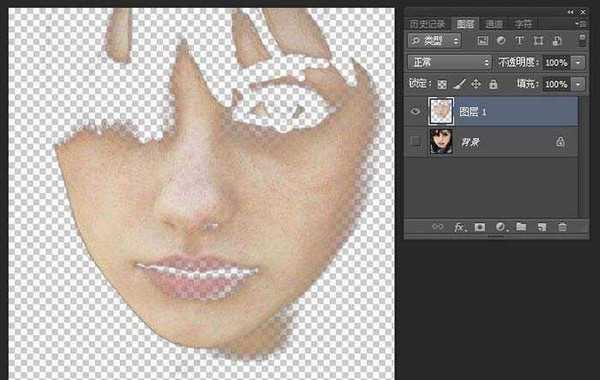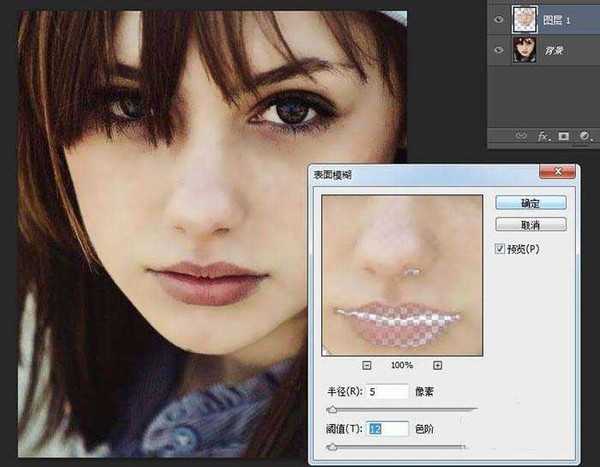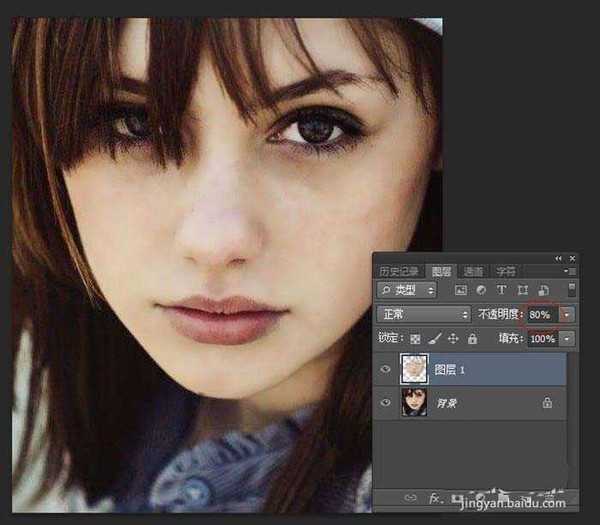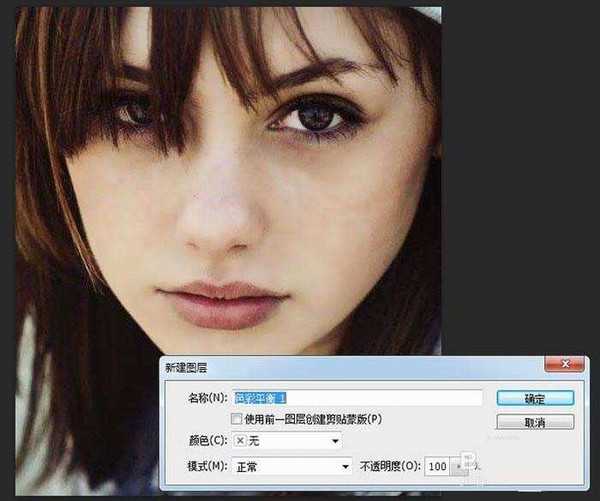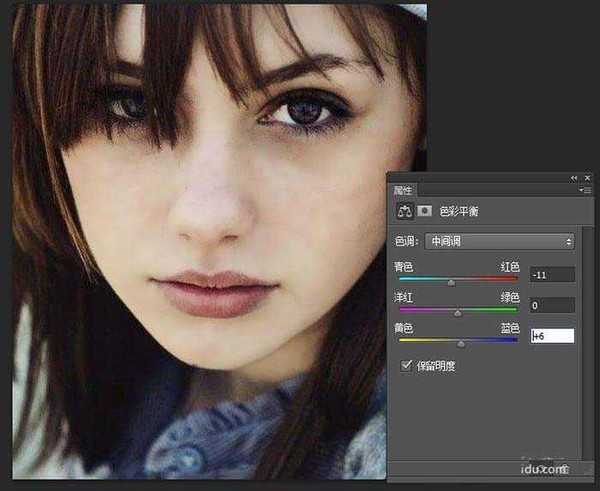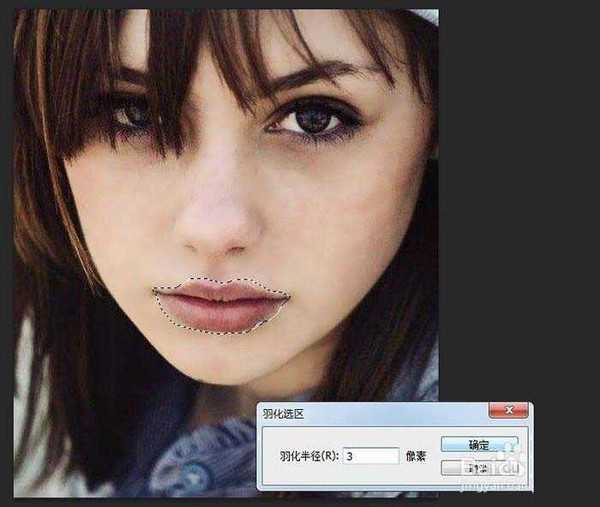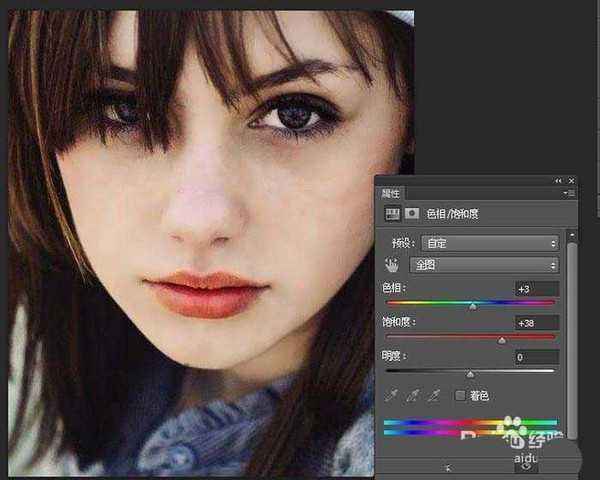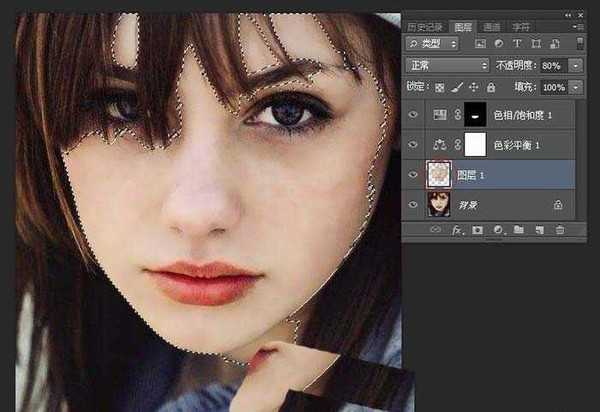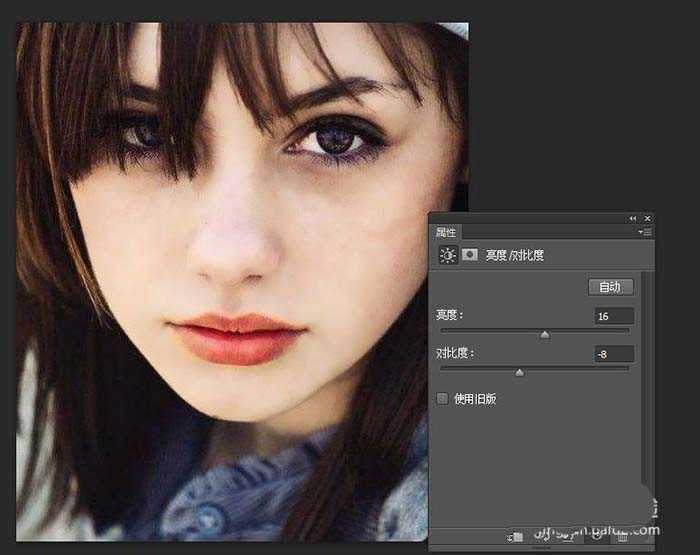茶园资源网 Design By www.iooam.com
利用Photoshop调整肌肤的方式很多,不过作为初学者太过高深复杂的办法也不太容易掌握,今天教大家利用PS快速的调出美女水嫩肌肤,让皮肤看起来光滑水嫩,心情美美哒。
- 软件名称:
- Adobe Photoshop 8.0 中文完整绿色版
- 软件大小:
- 150.1MB
- 更新时间:
- 2015-11-04立即下载
1、在PS中打开图像,找到“选择”→“色彩范围”,调整颜色容差值,将脸的部分选取出来。
2、点击确定,就会在脸的四周建立选区。
3、按住ctrl+j快捷键,将选区拷贝为图层,然后将背景层的眼睛关闭,利用橡皮擦,将头发的部分清除掉。
4、选择“滤镜”→“模糊”→“表面模糊”,这边调整时别调整太多,尽量还能保留原来的一些肌理。
5、点击确定,完成后调整该图层的透明度,如图根据需要降低透明度,让脸皮依然保有原来的肌肤纹理。
6、选择“图层”→“新建调整图层”→“色彩平衡”,点击确定,新增一个色彩平衡调整图层。
7、在“中间调”的部分降点红加点蓝,让肌肤更洁白,在“高光”的地方再加点红回来,让肌肤看起来白底透红。
8、利用工具箱“套索工具”,将嘴唇部分建立选区,之后“选择”→“修改”→“羽化”,将选区周边变模糊。
9、选择“图层”→“新建调整图层”→“色相/饱和度”,建立色相/饱和度的调整图层,提高色彩的饱和度,以及透过色相调整唇色的颜色。
10、按住Ctrl键,点击图中画圈的地方,选中脸部选区,接着再利用套索工具,按住Shift键将脸的五观也一并添加到选区。
11、选择“图层”→“新建调整图层”→“亮度/对比度”,建立亮度/对比调整图层,提高亮度降底对比度,让脸有高光部位,同时降低反差,让皮肤看起来更柔顺平滑。
12、处理完成。
相关推荐:
ps怎么给照片制作半素描效果?
PS怎么将照片制作成人物剪纸效果?
PS怎么使用色彩范围命令快速抠出模特照片?
茶园资源网 Design By www.iooam.com
广告合作:本站广告合作请联系QQ:858582 申请时备注:广告合作(否则不回)
免责声明:本站资源来自互联网收集,仅供用于学习和交流,请遵循相关法律法规,本站一切资源不代表本站立场,如有侵权、后门、不妥请联系本站删除!
免责声明:本站资源来自互联网收集,仅供用于学习和交流,请遵循相关法律法规,本站一切资源不代表本站立场,如有侵权、后门、不妥请联系本站删除!
茶园资源网 Design By www.iooam.com
暂无评论...
更新日志
2024年11月20日
2024年11月20日
- Rhymist / LusciousBB《年轮》[FLAC/分轨][410.02MB]
- 群星《歌手2024 第11期》[320K/MP3][93.88MB]
- 群星《歌手2024 第11期》[FLAC/分轨][496.06MB]
- 群星《国风超有戏 第7期》[320K/MP3][30.73MB]
- 模拟之声慢刻CD《试音天品8[女声低音炮]》[低速原抓WAV+CUE]
- 群星《抖烧第三季DSD》[低速原抓WAV+CUE]
- [ABC]蔡琴《百万琴歌[6N纯银镀膜]》[低速原抓WAV+CUE]
- 群星《国风超有戏 第7期》[FLAC/分轨][147.99MB]
- 群星《闪光的夏天 第3期》[320K/MP3][61.94MB]
- 群星《闪光的夏天 第3期》[FLAC/分轨][336MB]
- 【迷幻电音】Elea-2024-Hypnos(FLAC)
- 【民族融合】VA-2024-TheOrientCollective:GoldenSand(FLAC)
- 谭嘉仪-EyesOnMe新曲+精选2022【低速原抓WAV+CUE】
- 尚士达《莫回头》[320K/MP3][184.64MB]
- 尚士达《莫回头》[Hi-Res][24bit 48kHz][FLAC/分轨][1.27G]