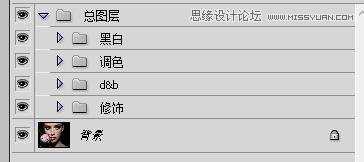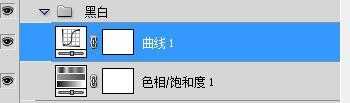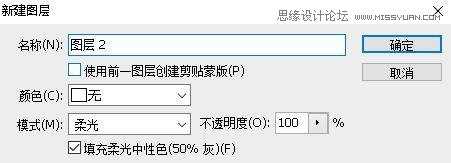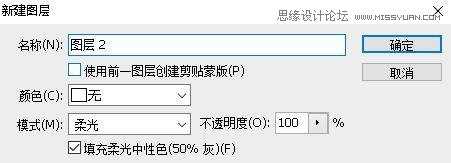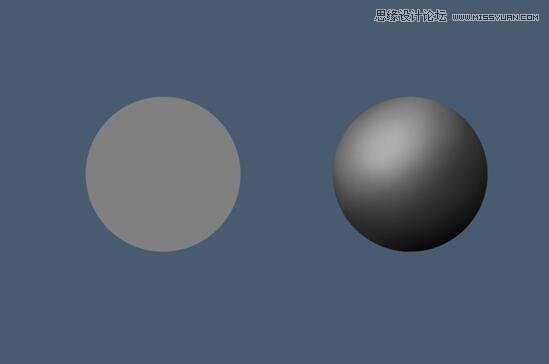本教程主要使用Photoshop给人物肖像后期精修磨皮,原图的纹理比较粗糙,我们一起来研究后期磨皮和精修过程,推荐给的朋友学习,希望大家可以喜欢。好了,话不多说,先看图片后期与原片的对比,然后一起学习具体的修图方法吧!
后期
原片
大家看这张原片模特的五官近乎优美,光线也很有戏剧性,唯一的缺陷就是皮肤过于粗糙。照片的景深非常浅,浅景深使脸上的瑕疵已经弱化了,脸部很多区域有些许模糊,但依然有很多明显的瑕疵需要修复。商业修图我一般都按照同样的流程,我在动作里面建立了一个起始的快捷动作,给它安排了一个快捷键,这样每次修图的时候我就不需要总将这些步骤做一遍。
看下图
我在总图层文件夹下面建了四个文件夹,在修饰文件夹里面我会对图片进行各种瑕疵的修复,D&B文件夹里面我会进行减淡加深的调整,调色文件夹里是各种调色过程,最上面的黑白文件夹负责给图片去色,里面有一个色相/饱和度调整图层、一个曲线调整图层。
这个文件夹在进行减淡加深调整的时候可以打开协助查看,这样的设置在做减淡加深的时候可以去除颜色对眼睛的干扰,我只要关注图片的明暗度而对图片进行减淡和加深的整体调整。其他修图步骤的时候该文件夹应该处于隐藏状态才不会影响显示。
如下图
主要过程
一、修复图片瑕疵
第一步先去除原片上的各种瑕疵(包括明显的汗毛、痘印各种让皮肤看起来糟糕的东西)。
可以使用修复画笔工具,修图的时候最好养成不损坏原始图像的习惯,所以可以在修饰文件夹里新建一个空白图层,在新建空白图层上面做修饰,因为是在空白的图层上面做修复,所以在修复画笔的状态栏下的“样本”模式选为当前和下方图层。这样在修复的过程中才可以对下方的图层进行取样。
修复画笔的功能是去除图像表面的纹理,并在目标区域配以色调和明度加以调和,在修复图像的过程中用目标区域的色彩、纹理去替换掉瑕疵区域的素材。
这一步要做的就是选取合适的纹理替换掉脸上比较明显的各种瑕疵。
第一步不需要做得太细,修复掉明显的瑕疵就行。
如下图
二、图片的减淡加深调整
明显的瑕疵去除之后我们接下来会对图片进行减淡加深的调整,可以在D&B文件夹里新建一个中性灰图层,如下图
给大家讲解下为什么这个图层的模式是柔光,还要把下面的填充柔光中性色(50%灰)打上勾,柔光模式在和其它图层进行混合的时候,这个柔光图层比(50%灰)亮的区域混合的结果会变亮,比(50%灰)暗的区域会变暗,至于变亮与变暗的程度受这个柔光图层上的明暗程度的影响。所以我们填充50%的中性灰的话,等于没有对图片的明暗进行调整。但只要在这个图层上涂抹明度高于50%中性灰的色块最后的显示效果会变亮,涂抹低于50%中性灰的色块最后的显示效果会变暗。
看下图我们只要在柔光50%的中性灰图层上进行黑白的描绘就可以在左边的平面图像基础上得到右边的三维图像,同理当我们在人物的脸上进行减淡加深的操作可以更好地体现脸部的明暗程度,使照片的呈现更加完美。
上一页12 下一页 阅读全文
免责声明:本站资源来自互联网收集,仅供用于学习和交流,请遵循相关法律法规,本站一切资源不代表本站立场,如有侵权、后门、不妥请联系本站删除!
更新日志
- Rhymist / LusciousBB《年轮》[FLAC/分轨][410.02MB]
- 群星《歌手2024 第11期》[320K/MP3][93.88MB]
- 群星《歌手2024 第11期》[FLAC/分轨][496.06MB]
- 群星《国风超有戏 第7期》[320K/MP3][30.73MB]
- 模拟之声慢刻CD《试音天品8[女声低音炮]》[低速原抓WAV+CUE]
- 群星《抖烧第三季DSD》[低速原抓WAV+CUE]
- [ABC]蔡琴《百万琴歌[6N纯银镀膜]》[低速原抓WAV+CUE]
- 群星《国风超有戏 第7期》[FLAC/分轨][147.99MB]
- 群星《闪光的夏天 第3期》[320K/MP3][61.94MB]
- 群星《闪光的夏天 第3期》[FLAC/分轨][336MB]
- 【迷幻电音】Elea-2024-Hypnos(FLAC)
- 【民族融合】VA-2024-TheOrientCollective:GoldenSand(FLAC)
- 谭嘉仪-EyesOnMe新曲+精选2022【低速原抓WAV+CUE】
- 尚士达《莫回头》[320K/MP3][184.64MB]
- 尚士达《莫回头》[Hi-Res][24bit 48kHz][FLAC/分轨][1.27G]