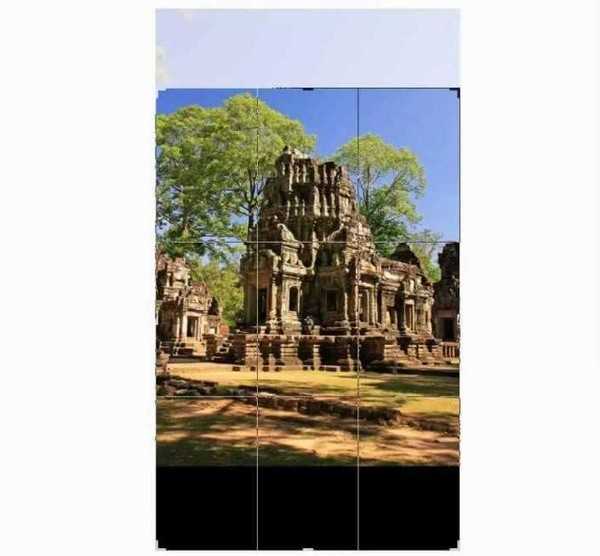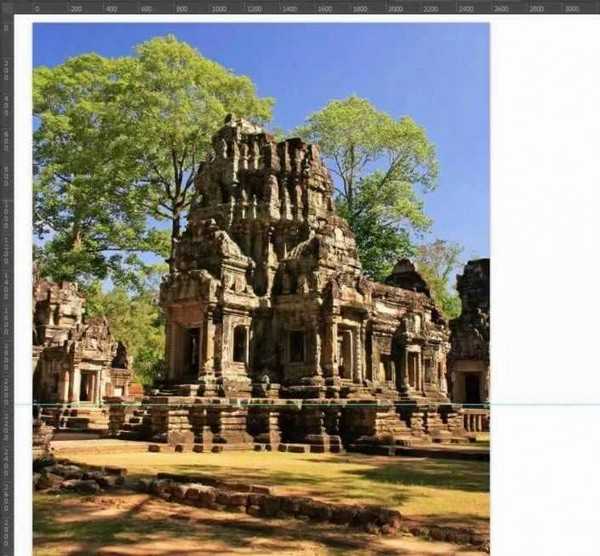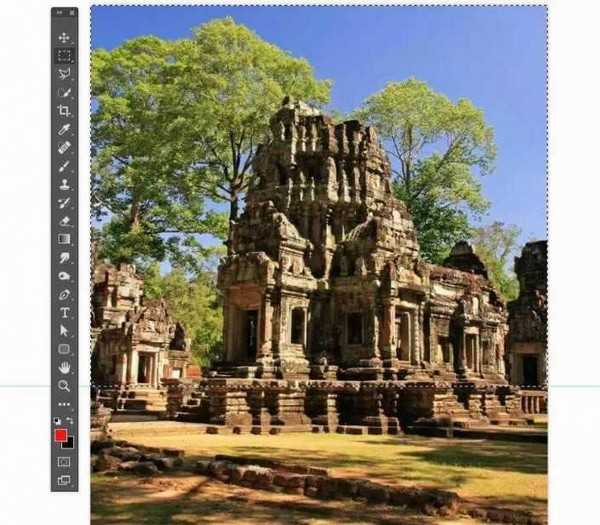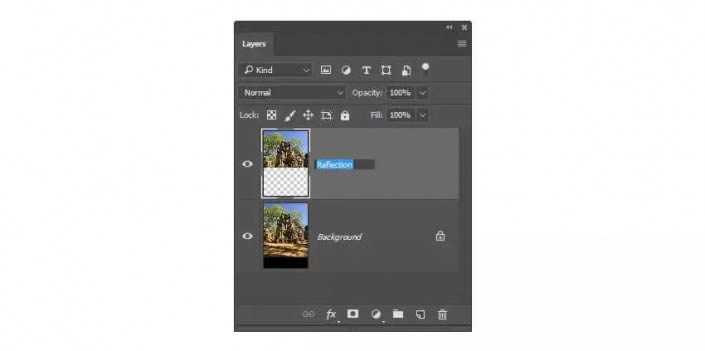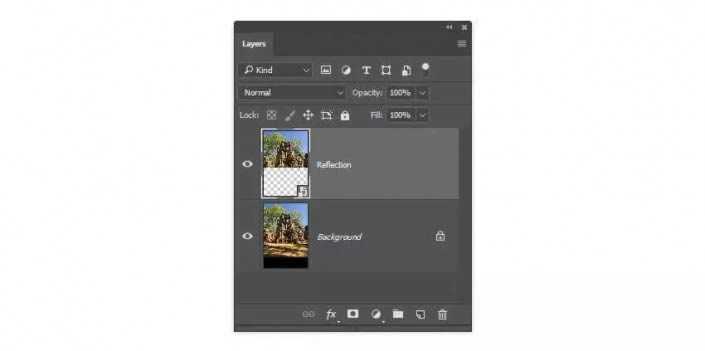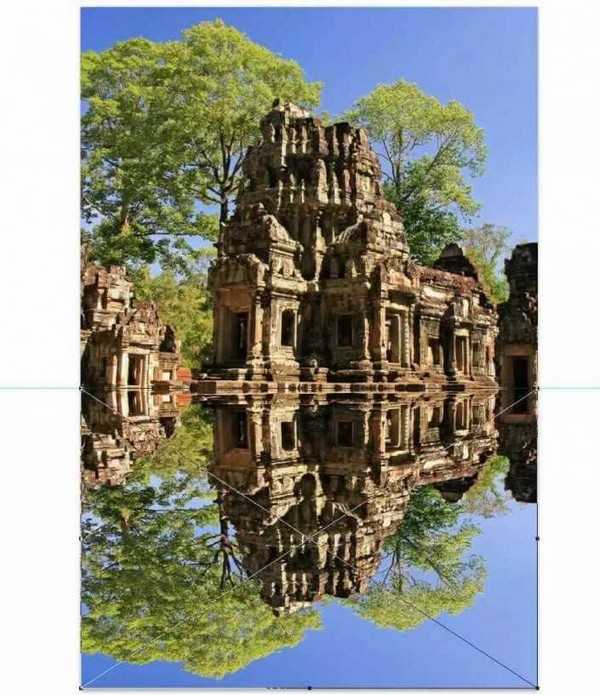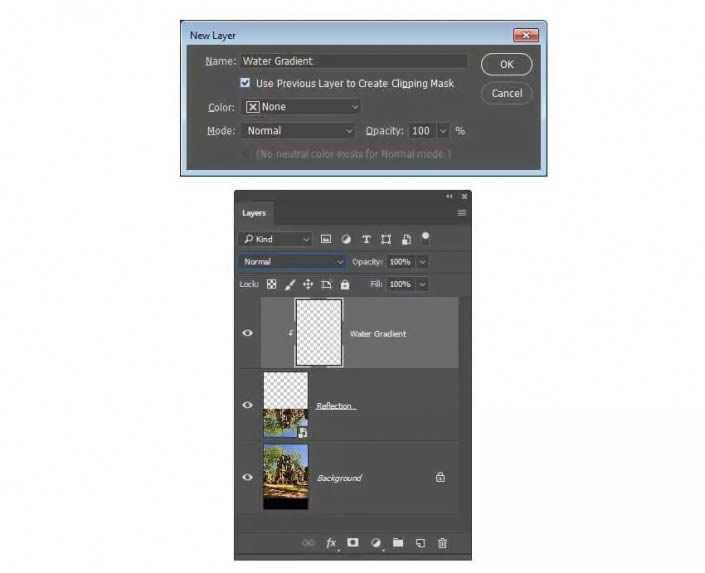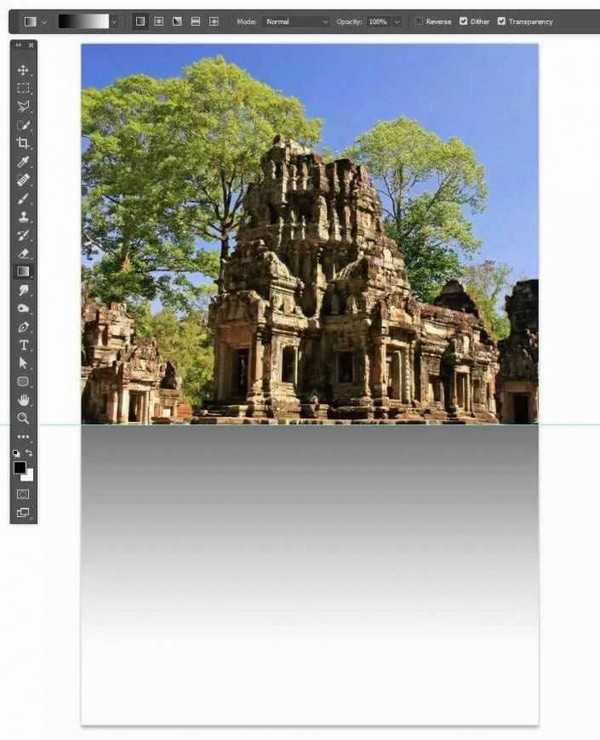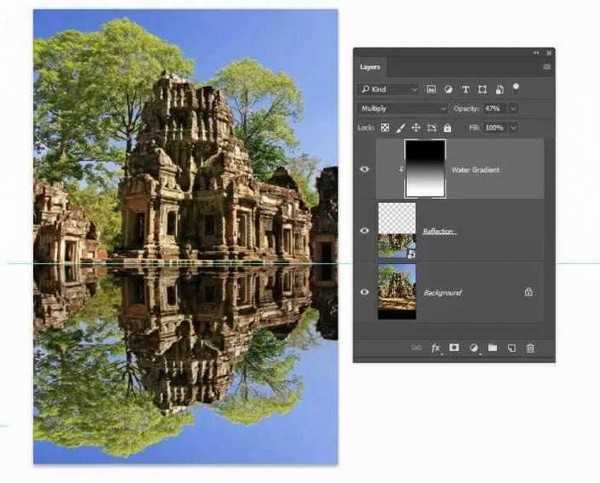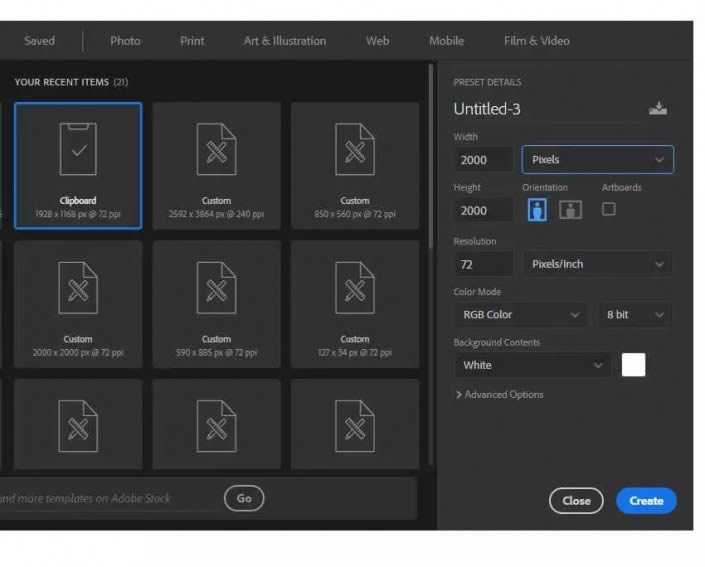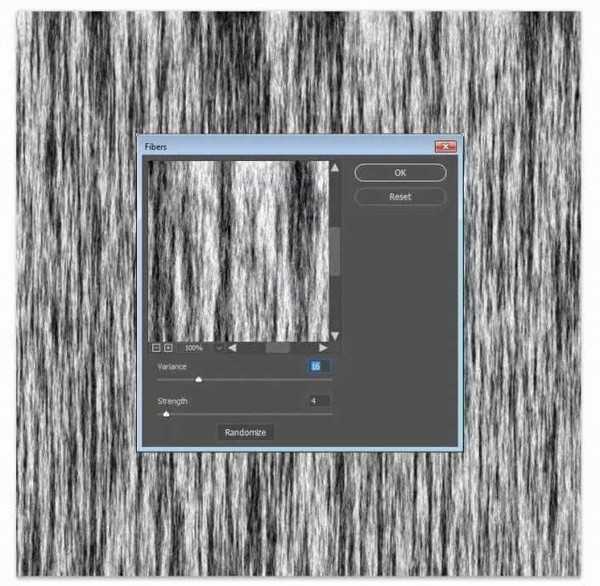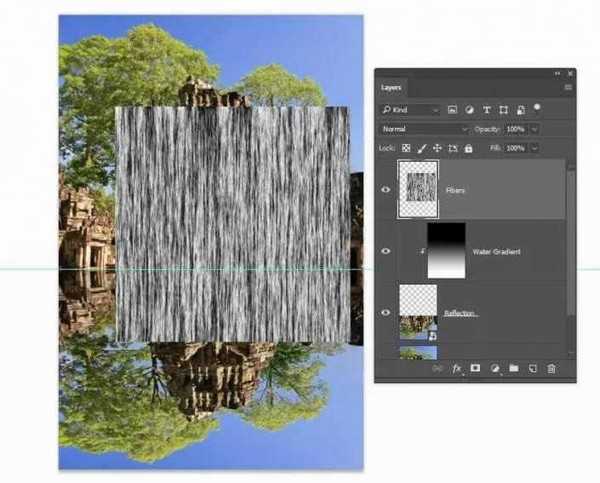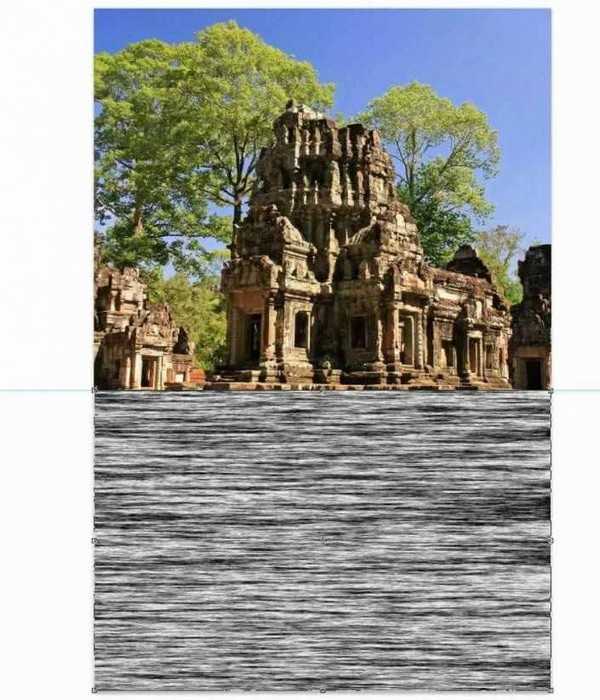效果图:
素材:
操作步骤
1.如何制作一个简单的倒影
从风景中制作倒影不失为一个P图的好方法,。用选框工具【M】来框选出要变成倒影的地方,【C+J】复制出来然后【C+T】上下颠倒。然后将其下移到合适位置,【C+T】透视,按住SHIFT+鼠标左键,水平拉动下方任意一个锚点,调整透视角度,使其看起来接近于水平水面上的倒影一样。
步骤1
选择一个分辨率越高的图片来制作无疑是最好的,也是最重要的!原图越大越好咯 ,粗暴简单,这个教程里最重要的就是寻找一个清晰的水平线,将这个水平线作为实物和倒影的分界线。在示例的这个寺庙图片中,寺庙底部就是一个很好的水平线。
步骤 2
把图片拖进PS中,选择裁剪工具【C】。按住顶部中心点,向下拖动,裁剪到寺庙左边那颗大树的头顶就好了。然后在按住底部中心点,先前下移了多少就再大概下移相同的距离就好。背景色不要在意,随便啥色,这一步把图片裁剪好就行。
步骤 3
通过【视图】,新建一个参考线,水平的就好,距离不要超过画面。参考线建立好了,然后切到选择工具【V】,单击标尺把它拖动到那根你看对眼的水平线上。拖完之后就锁定它吧,它就是你的倒影和实物的分界线啦。
步骤 4
使用矩形选框工具【M】,从图像左上角拉到刚刚建立好的参考线附近,它会自动贴到参考线上的啦。
步骤 5
选区不是选好了咩,然后【C+J】把这个小婊砸复制出来。在图层面板中,你可以把这个图层重命名为“倒影”
步骤 6
这个图层会遭受到很多操作的,建议转为智能对象,这样才能确保它原始图像不被破坏。通过图层面板中右键转换为智能对象,图层缩略图的右下方将会有个小图标标明它是你的智能对象。
步骤 7
通过【C+T】自由变换,将它上下颠倒,然后拖到参考线下面去。记得啊,应该是上部吸附到参考线上去而不是越过参考线,也不是不能越过啦,只是越过后你原来定好的参考线就会很尴尬的。
步骤 8
嗯,还是自由变换中,(记得要调整结束之后才能按回车确认)接着右键 选择透视,按住SHIFT用鼠标左键随便拉一边下面的锚点,另外一边会跟着反方向动的。你拖到自己认为合适了的透视角度后就可以按回车提交啦。
2.如何制作带有波纹的水面
自然界中的水很少有一动不动的吧,在流动或者有风吹的情况下或多或少都有些波光粼粼,而我们就是要制作出波光粼粼的倒影啦啦啦。
步骤 1
在你刚才的“倒影”图层上新建一个图层,命名为“水面波纹”,然后剪切蒙版到“倒影”图层上。
剪切蒙版的显示是受被蒙版的图层的可见区域所影响的。所以淡定点,有时候你拉个全局的渐变,只显示了一小块的渐变效果,回头去看看是不是不小心剪切嘞。
步骤 2
摁下【G】渐变工具,选择原始的渐变预设中的黑白预设,还得选下线性渐变。有时候也可以换一种渐变的,依图行事,灵活变通。现在点到图片顶端上,向下拖动绘制渐变,拖到图片底端就好啦。
步骤 3
由于剪切蒙版的原因,你只会看到参考线下面出现了线性渐变。
轻移鼠标,让我们来把这个线性渐变的图层模式变成正片叠底,透明度调到47%。
一般而言我透明度通常设置在40~70%
步骤 4
接下来我们得先抛弃下这个文档,不要X掉了唉,回头还有用的。新建一个2000X2000PX,DPI 72,背景色为白色的文档。新建一个2000X2000PX,DPI 72,背景色为白色的文档。
步骤 5
按下【D】键,把前后背景色还原到默认黑白背景色。然后打开你的滤镜,渲染,纤维。差异是16,强度是4。这就做出了一个像树皮一样的条纹?记得不同照片灵活运用,参数是死的,脑子活一点。
步骤 6
来来来,把这个粗糙的黑白树皮拖回去【别和我说你不记得拖到哪个项目文件里面去了唉】,重命名为“纤维”图层。用于制做“纤维”图层的文档可以关掉了,我们不会再用到它了……除非……除非你手误删掉了这个“纤维”图层。
步骤 7
把“纤维”图层转成智能对象吧,智能对象就这点好,多次缩放不会损失图片细节,你要是扩的比原来的还大了肯定还是会损失咯。摁住【C+T】,自由变换然后随你顺时针还是逆时针90%,缩放到参考线下,这里就不需要按照SHIFT等比例缩放了。
步骤 8
接着再来一个自由变换,透视,按住SHIFT和鼠标左键随意拖动一个下面的锚点,水平的往外拉。慢慢调整它的透视关系,最后回车提交。
步骤 9
这下子得用滤镜了唉,高斯模糊掉1.5像素。智能对象用滤镜的话也会是智能滤镜,随时可以后期修改的,我个人是比较爱用智能对象的,不过文档里要是智能对象多了,最后保存的时候文件会很大,如果超过2G保存不了请转为PSB文件格式保存。
上一页12 下一页 阅读全文
免责声明:本站资源来自互联网收集,仅供用于学习和交流,请遵循相关法律法规,本站一切资源不代表本站立场,如有侵权、后门、不妥请联系本站删除!
更新日志
- Rhymist / LusciousBB《年轮》[FLAC/分轨][410.02MB]
- 群星《歌手2024 第11期》[320K/MP3][93.88MB]
- 群星《歌手2024 第11期》[FLAC/分轨][496.06MB]
- 群星《国风超有戏 第7期》[320K/MP3][30.73MB]
- 模拟之声慢刻CD《试音天品8[女声低音炮]》[低速原抓WAV+CUE]
- 群星《抖烧第三季DSD》[低速原抓WAV+CUE]
- [ABC]蔡琴《百万琴歌[6N纯银镀膜]》[低速原抓WAV+CUE]
- 群星《国风超有戏 第7期》[FLAC/分轨][147.99MB]
- 群星《闪光的夏天 第3期》[320K/MP3][61.94MB]
- 群星《闪光的夏天 第3期》[FLAC/分轨][336MB]
- 【迷幻电音】Elea-2024-Hypnos(FLAC)
- 【民族融合】VA-2024-TheOrientCollective:GoldenSand(FLAC)
- 谭嘉仪-EyesOnMe新曲+精选2022【低速原抓WAV+CUE】
- 尚士达《莫回头》[320K/MP3][184.64MB]
- 尚士达《莫回头》[Hi-Res][24bit 48kHz][FLAC/分轨][1.27G]