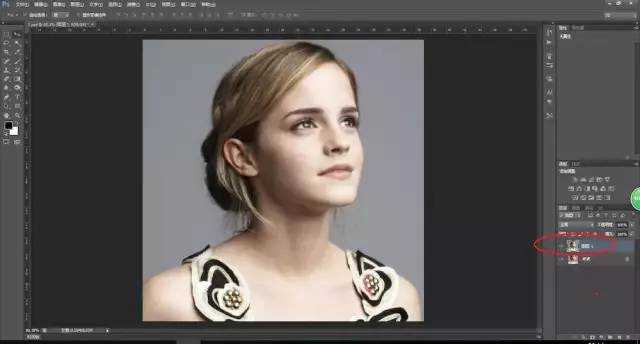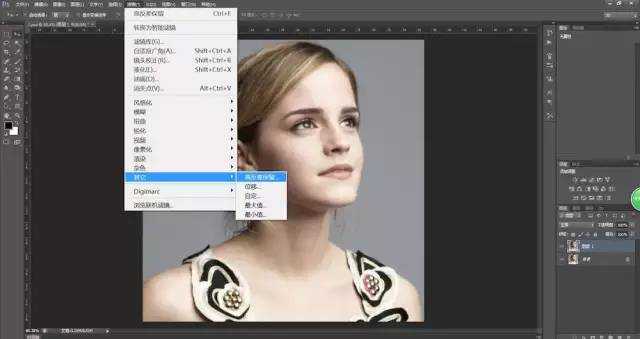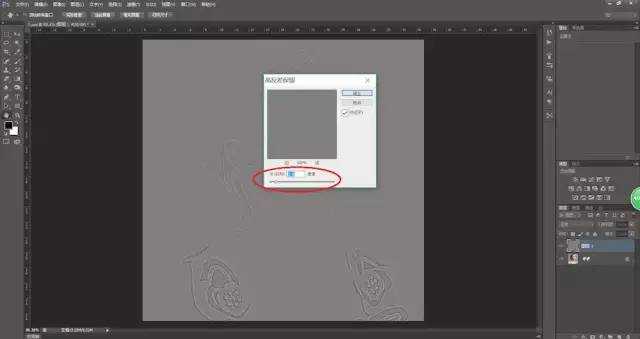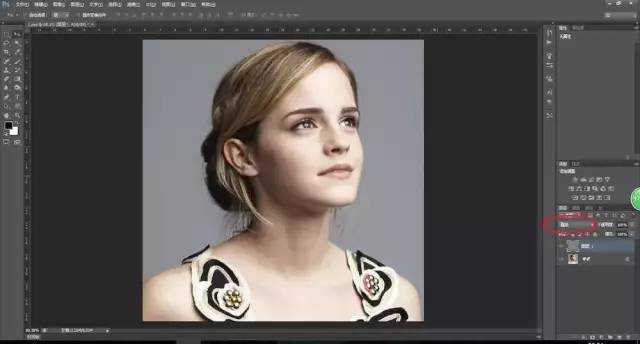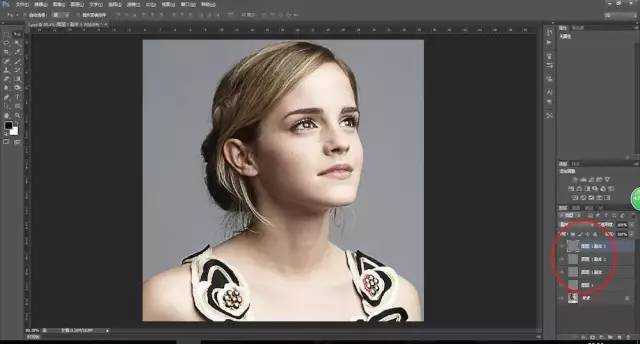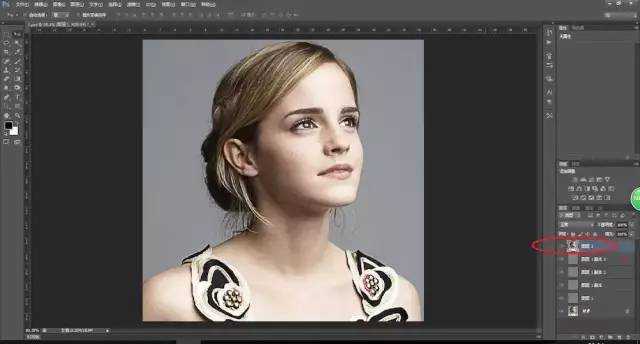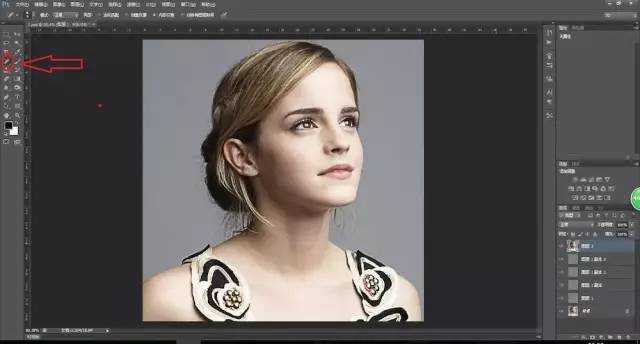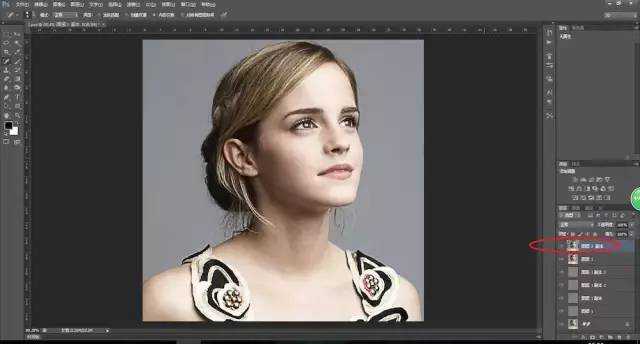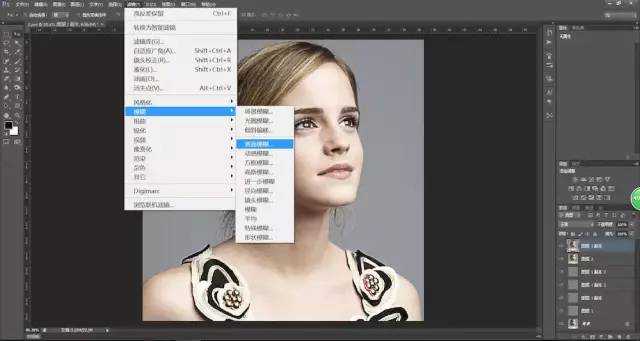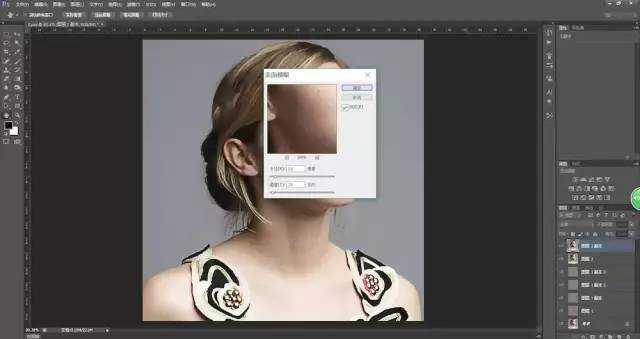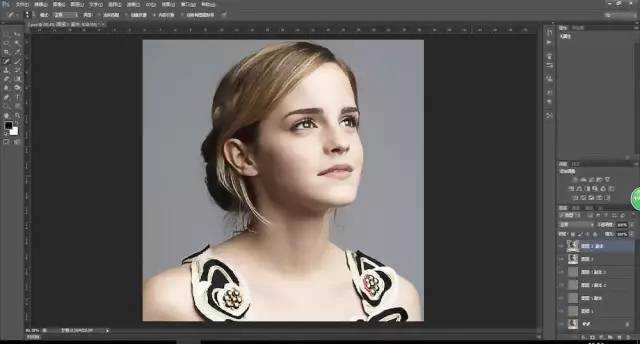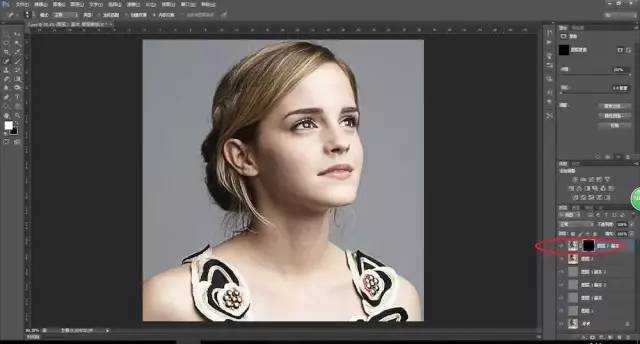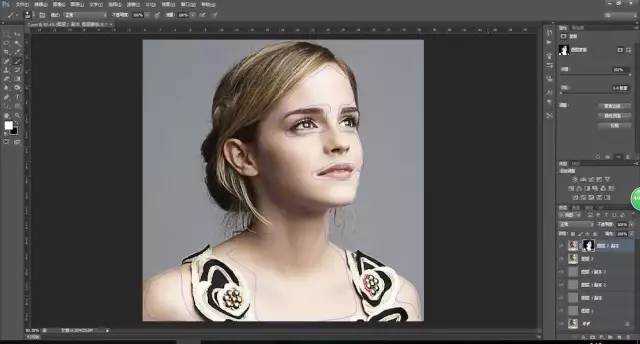茶园资源网 Design By www.iooam.com
效果图
素材:
操作步骤
第一步:执行:Ctrl+O 导入要处理的模糊照片。
第二步:执行:Ctrl+J 对背景图像复制一层,得到图层1。
第三步:执行:“滤镜--其他--高反差保留”,在出现的高反差保留窗口中,半径选择2像素左右,接着在图层面板里将图层模式改为“叠加”。
第四步:这个时候其实已经有一些效果了,但是不够明显,所以,我们对图层1执行几次:Ctrl+J 将图层1复制几层(至于多少次,看图片效果而定)。这时候效果就很明显了,模糊的照片已经变得清晰。
对比图:
第五步:执行:Ctrl+Shift+Alt+E盖印一层。
注:一般的图像做到这一步,再做一些微调,就已经可以保存了。
第六步:因为这是个人物肖像,而她的皮肤噪点比较多,所以再将她的皮肤磨一下,顺便也给大家分享一个比较简单的磨皮小技巧。选定图层2,选择污点修复工具,对人物面部比较大的色斑和痘痘进行处理。接着执行:Ctrl+J 复制一层得到图层2副本。
第七步:对图层2副本执行:“滤镜--模糊--表面模糊”,在出现的表面模糊窗口中,半径:选择10像素左右,阈值:15色阶左右,点击确定。
注:现在皮肤已经变得很通透,噪点也已经消失,但是除了皮肤,整幅图像的所有部分都变的模糊了,所以下一步,只让皮肤保持这个效果,而其他部分我们让它恢复原样。第八步:这一步利用蒙版,遮盖掉除皮肤以外的其他部分。在图层面板,建立一个新的图层蒙版,接着执行:ctrl+i反相,得到黑色蒙版(黑色遮挡,白色透出)。
第九步:选择白色画笔工具,在人物的皮肤上擦拭(只擦拭皮肤,小心不要擦到眼睛、嘴巴、头发),最终得到以下效果。
完成:
以上就是教你用ps把模糊的图片修复成清晰图片教程的详细内容,更多关于ps如何把图片变高清的资料请关注其它相关文章!
茶园资源网 Design By www.iooam.com
广告合作:本站广告合作请联系QQ:858582 申请时备注:广告合作(否则不回)
免责声明:本站资源来自互联网收集,仅供用于学习和交流,请遵循相关法律法规,本站一切资源不代表本站立场,如有侵权、后门、不妥请联系本站删除!
免责声明:本站资源来自互联网收集,仅供用于学习和交流,请遵循相关法律法规,本站一切资源不代表本站立场,如有侵权、后门、不妥请联系本站删除!
茶园资源网 Design By www.iooam.com
暂无评论...
更新日志
2024年11月20日
2024年11月20日
- Rhymist / LusciousBB《年轮》[FLAC/分轨][410.02MB]
- 群星《歌手2024 第11期》[320K/MP3][93.88MB]
- 群星《歌手2024 第11期》[FLAC/分轨][496.06MB]
- 群星《国风超有戏 第7期》[320K/MP3][30.73MB]
- 模拟之声慢刻CD《试音天品8[女声低音炮]》[低速原抓WAV+CUE]
- 群星《抖烧第三季DSD》[低速原抓WAV+CUE]
- [ABC]蔡琴《百万琴歌[6N纯银镀膜]》[低速原抓WAV+CUE]
- 群星《国风超有戏 第7期》[FLAC/分轨][147.99MB]
- 群星《闪光的夏天 第3期》[320K/MP3][61.94MB]
- 群星《闪光的夏天 第3期》[FLAC/分轨][336MB]
- 【迷幻电音】Elea-2024-Hypnos(FLAC)
- 【民族融合】VA-2024-TheOrientCollective:GoldenSand(FLAC)
- 谭嘉仪-EyesOnMe新曲+精选2022【低速原抓WAV+CUE】
- 尚士达《莫回头》[320K/MP3][184.64MB]
- 尚士达《莫回头》[Hi-Res][24bit 48kHz][FLAC/分轨][1.27G]